윈도우 -> 우분투 FTP로 파일 전송하기
윈도에서 우분투로 FTP를 사용하여 파일을 전송하는 법을 알아보겠다.
준비물
1. 윈도우
2. Ubuntu ( 가상 머신 안에 설치 or ubuntu 데스크톱 소지 )
3. 전송 테스트할 파일
순서
우분투에 ftp 설치 -> 윈도우에서 우분투로 ftp를 사용해 파일을 전송 -> 우분투에서 받은 파일 확인
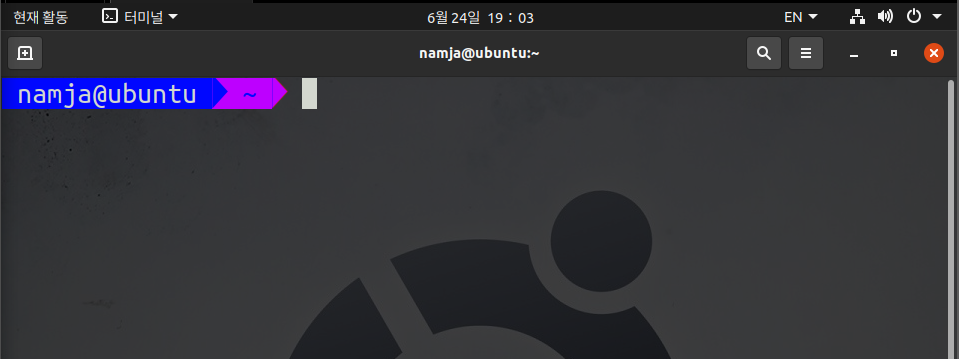
우분투를 켜준다.
만약 우분투가 없다면,
https://cowhacker.tistory.com/81?category=884404
Ubuntu 20.04.1 LTS [ 설치 ]
이번 글은 우분투 설치 과정에 대해 포스팅하려고 한다. 먼저 구글에 "우분투" 라고 검색한 후 젤 첫 번째 있는 우분투 사이트에 접속한다. 다운로드 버튼을 눌러 우분투 ios 파일을 설치한다. 우
cowhacker.tistory.com
위 주소를 참고하면 된다.

service vsftpd status먼저 자신의 우분투에 FTP가 설치가 돼있는지 위 명령어를 통해 확인부터 해본다.
나는 없다면 위 사진처럼 뜰 것이다.
** 이 명령어는 ftp가 어떤 상태에 있는지 확인하는 명령어다. **
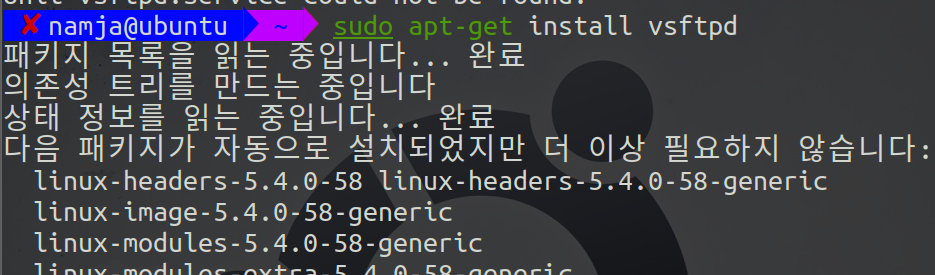
sudo apt-get install vsftpd그럼 위 명령어를 입력해 자신의 우분투에 FTP를 설치해준다.
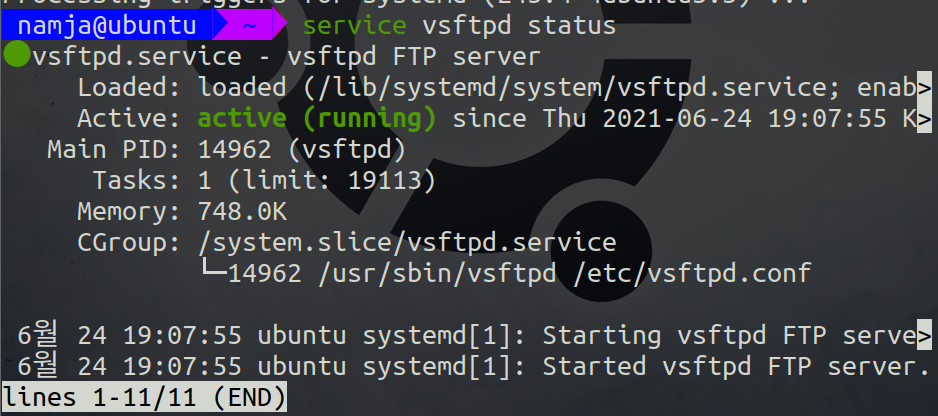
service vsftpd status설치가 완료되었다면 위 명령어를 입력해서 ftp가 제대로 설치됐는지 확인해본다.
위 사진처럼 ftp가 runnig상태로 돼있다면 정상적으로 ftp가 설치된 것이다.

sudo netstat -natp | grep ftp그럼 이제 netstat명령어로 몇 번 포트가 열려있는지 확인해본다.
위 포트를 기억해둬야 한다.
위 명령어에서 -natp라는 ftp의 옵션을 설명하자면,
-n 은 도메인 주소를 숫자로 출력하겠다는 것이고
-a는 네트워크 상태를 출력하겠다는 것이다.
-t는 TCP 프로토콜만 출력하겠다는 것이다.
-p는 PID와 사용 중인 프로그램명을 출력하겠다는 것이다.
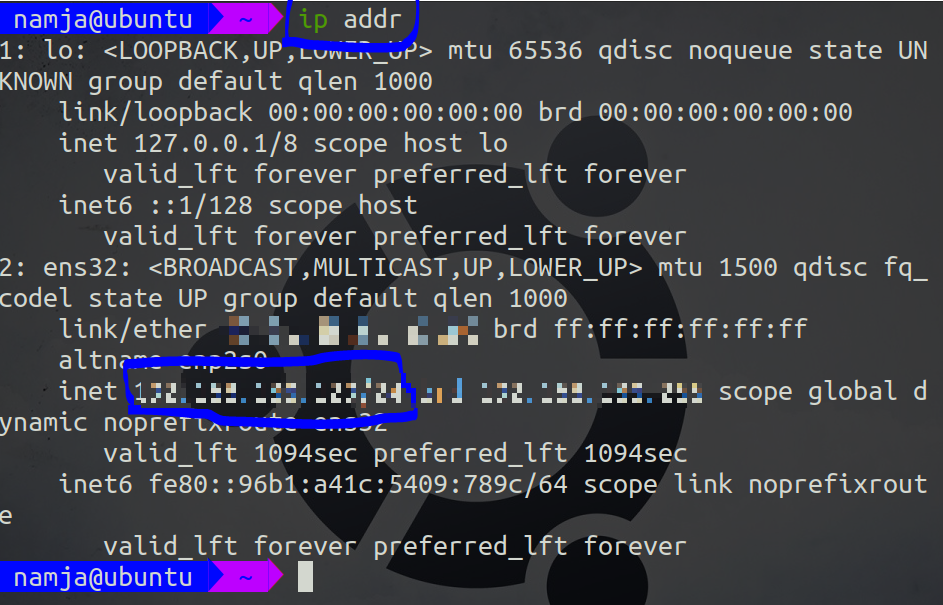
ip addr이제 자신의 우분투 IP를 위 명령어를 통해 확인한다.
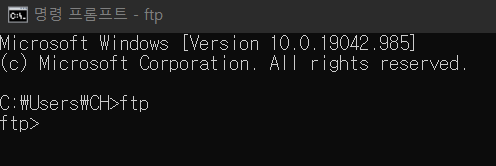
이제 윈도우로 와서 cmd를 실행시켜준다.
ftp
그리고 위 명령어를 입력해준다.
** 왜? 윈도우에서는 우분투에서 했던 ftp 설치 작업을 하지 않지?라는 의문이 든다면 윈도에서는 FTP 서비스를 기본으로 제공해주기 때문이다. **
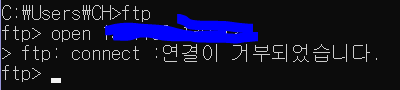
open 자신의 Ubuntu IP 주소그리고 위 명령어를 입력해준다.
근데 위 사진처럼 '연결이 거부되었습니다.'라고 뜨는 경우가 있다.
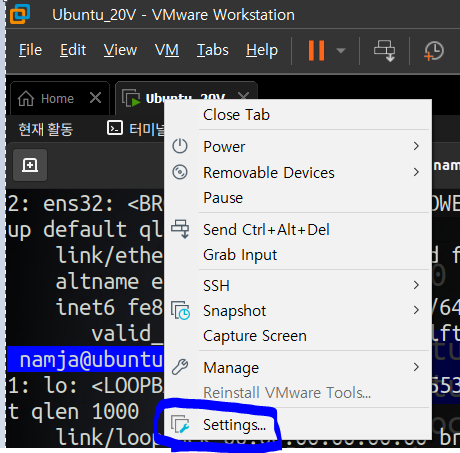
그럼 자신의 우분투 네트워크 설정을 바꿔준다.
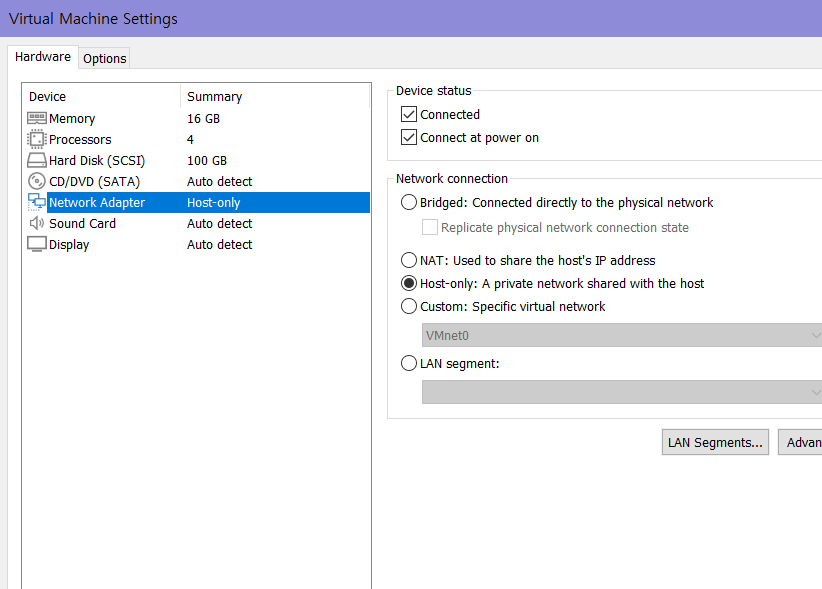
'Host-only'로 바꿔주면 된다.
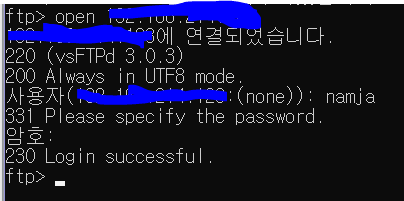
자 이제 자신의 우분투 IP를 cmd창에 입력해서 접속해준다.
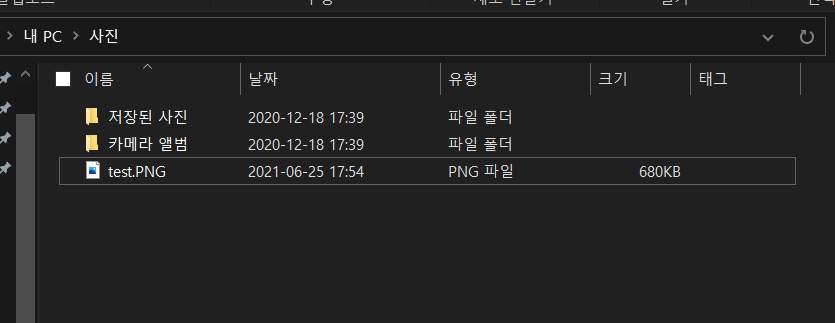
나는 저기에 있는 태극기 사진을 우분투로 옮겨볼 것이다.
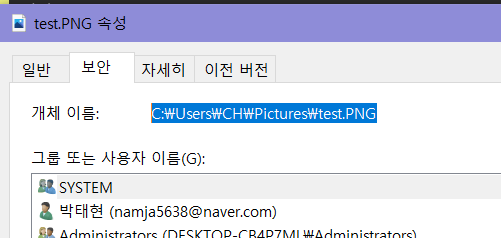
일단 이 사진의 경로를 알아 놔야 한다. 나는 'C:\Users\CH\Pictures\test.PNG'가 경로로 적혀 있다.

우분투에서 test 할 파일을 하나 만들어준다.
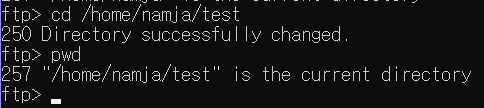
다시 윈도 cmd로 돌아와 아까 우분투에서 만든 파일 경로로 이동한다.
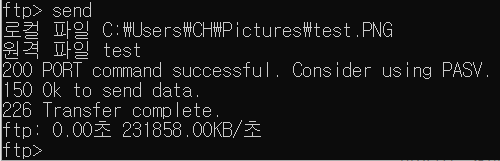
원격 파일에 test는 보낼 때 파일명을 말한다.

전송이 완료된 걸 알 수 있다.

GUI로 보면 돼있다.
에 프티피를
프 로처럼 사용하려면
티 가 나지않은 익명전송은
피 해야 한다.