| 일 | 월 | 화 | 수 | 목 | 금 | 토 |
|---|---|---|---|---|---|---|
| 1 | 2 | |||||
| 3 | 4 | 5 | 6 | 7 | 8 | 9 |
| 10 | 11 | 12 | 13 | 14 | 15 | 16 |
| 17 | 18 | 19 | 20 | 21 | 22 | 23 |
| 24 | 25 | 26 | 27 | 28 | 29 | 30 |
- CTF
- Python Challenge
- 설치
- 리뷰
- C언어
- HTML
- 책
- sgd
- PostgreSQL
- 기울기
- AdaGrad
- flag
- 코딩
- FastAPI
- Apache2
- PICO CTF
- 아파치
- 우분투
- PHP
- 딥러닝
- 파이썬
- 순전파
- picoCTF
- Python
- 백준
- 소프트맥스 함수
- 역전파
- 신경망 학습
- 오차역전파법
- 신경망
- Today
- Total
Story of CowHacker
Kali 리눅스 설치 본문
안녕하세요 CowHacker입니다.
오늘은 Kali 리눅스를 설치해볼 거다.
설치 전 본인의 컴퓨터에 가상 머신이 설치돼있어야 한다.
안돼 있다면,
https://cowhacker.tistory.com/121?category=884404
가상 머신 설치하기
가상 머신이란? 평소 컴퓨터는 메모리, CPU, 하드디스크 등등을 100% 전부다 사용하는 상태를 유지하지는 않는다. 이 남는 자원 ( 메모리, CPU, 하드디스크 ) 들로 컴퓨터 안에 컴퓨터 하나 더를 생성
cowhacker.tistory.com
위 사이트를 참고하면 된다.
https://www.kali.org/get-kali/#kali-bare-metal
Get Kali | Kali Linux
Home of Kali Linux, an Advanced Penetration Testing Linux distribution used for Penetration Testing, Ethical Hacking and network security assessments.
www.kali.org
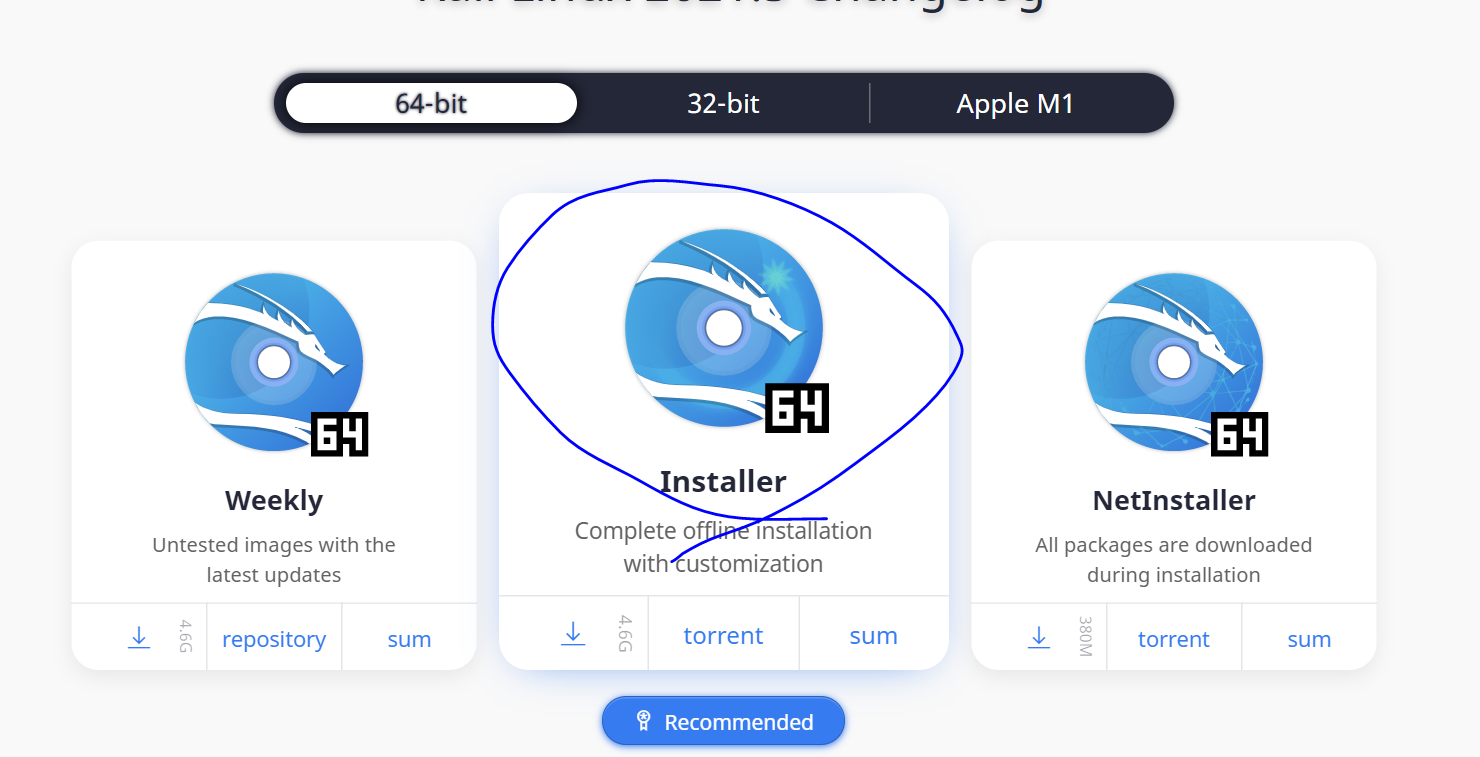
위 사이트로 접속 후 스크롤을 내리다 보면 위 사진과 같은 곳이 보일 텐데 설치한다.

짜란~! 설치 다 되면 위처럼 시디 모양의 아이콘을 가진 녀석이 생긴다.
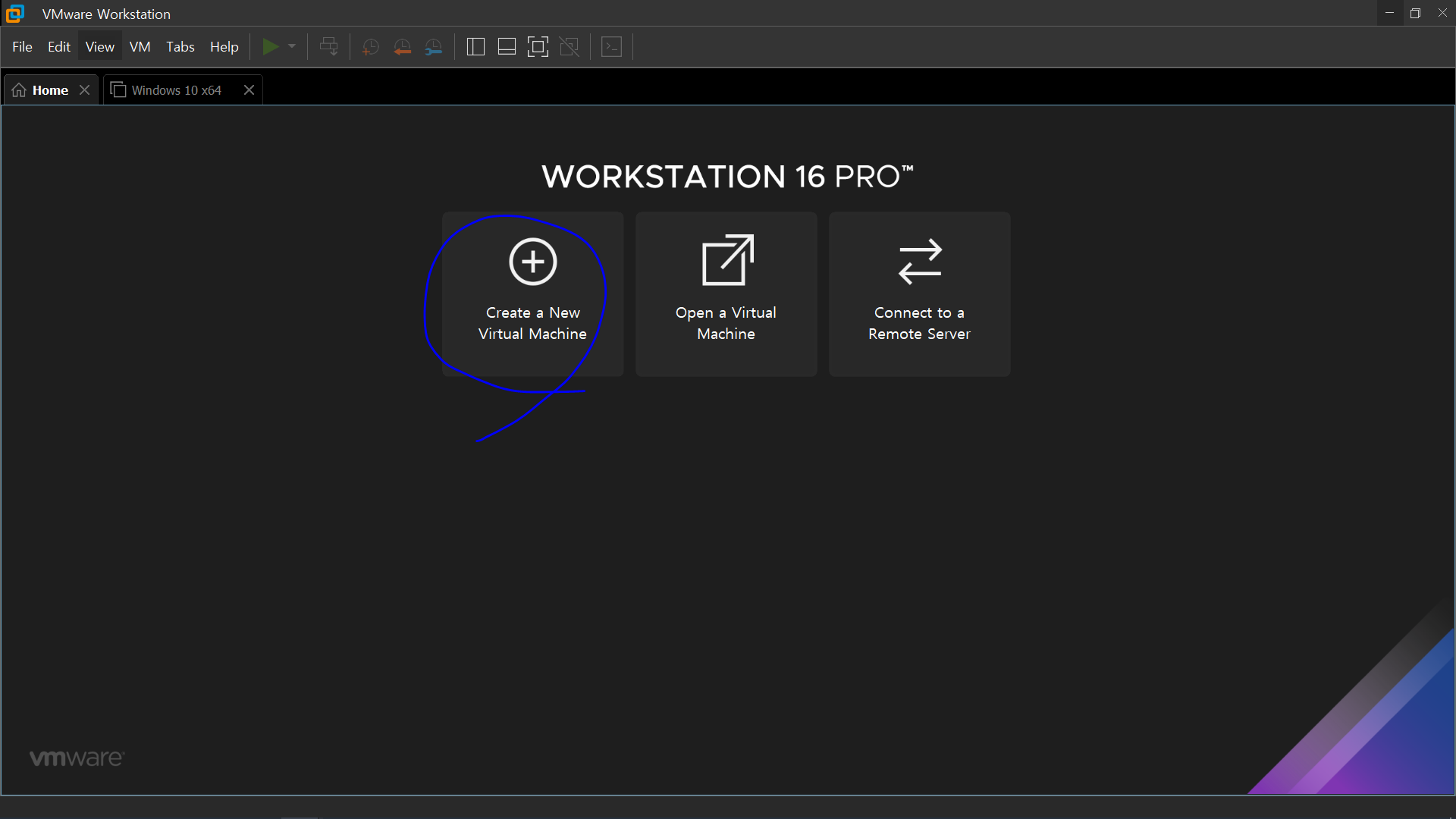
자 그럼 이제 가상 머신을 실행시킨 후 "Create a New Virtual Machine" 버튼을 누른다.
만약, 나와 같은 VMware Pro가 아니라면 딱 봐도 Cretae 한다는 내용의 버튼을 누르거나 + 모양 버튼을 클릭하면 된다!!
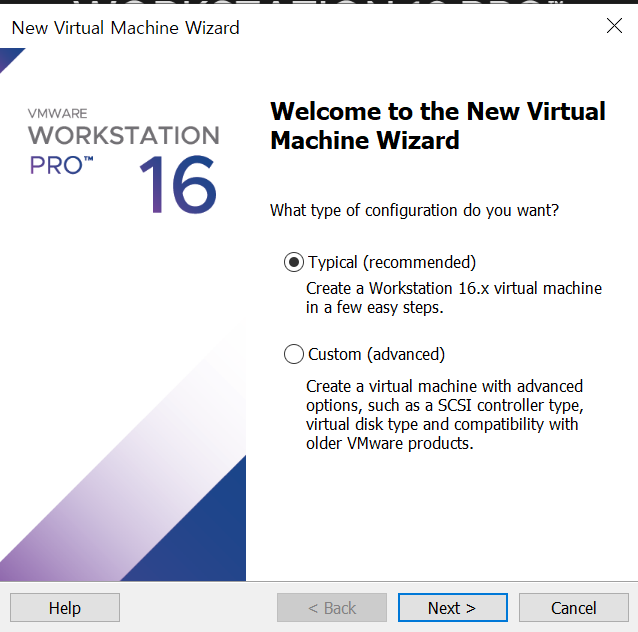
자, 그럼 이제 네모난 창이 하나 뜨는데 Typical로 설정하고 Next를 클릭한다.
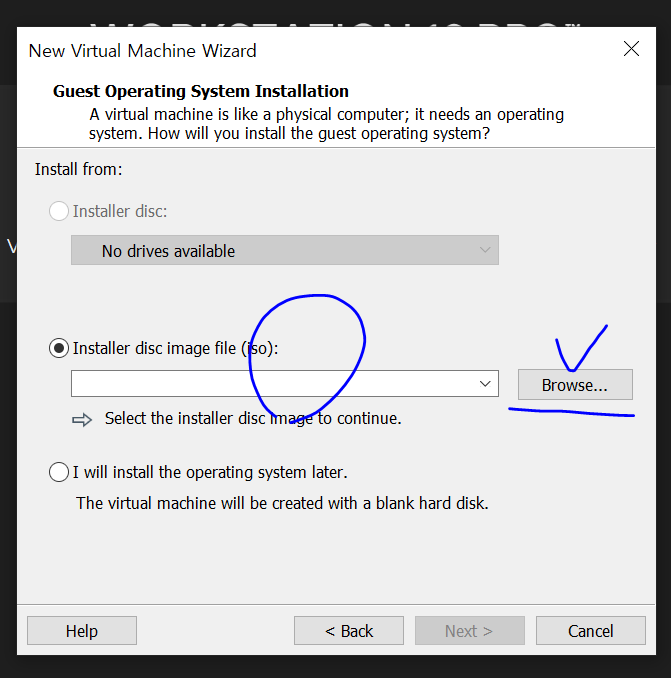
여기선 선택 사항이 있다. 두 번째를 선택하냐, 세 번째를 선택하냐 인데 차이점은
IOS ( 즉 아까 내려받은 시디 아이콘을 한 녀석이다. ) 파일을 미리 넣을 거냐 나중에 넣을꺼냐이다.
두 번째는 미리 넣고 설치를 하겠다는 것인데, 이 방법은 세 번째 나중에 넣는 것 에 비해 상세한 설정 과정이 생략된다고 볼 수 있다.
하지만 나는 두 번째 걸로 선택을 할 것이다.
Browse버튼을 클릭한다.

아까 설치한 IOS 파일을 클릭한다.
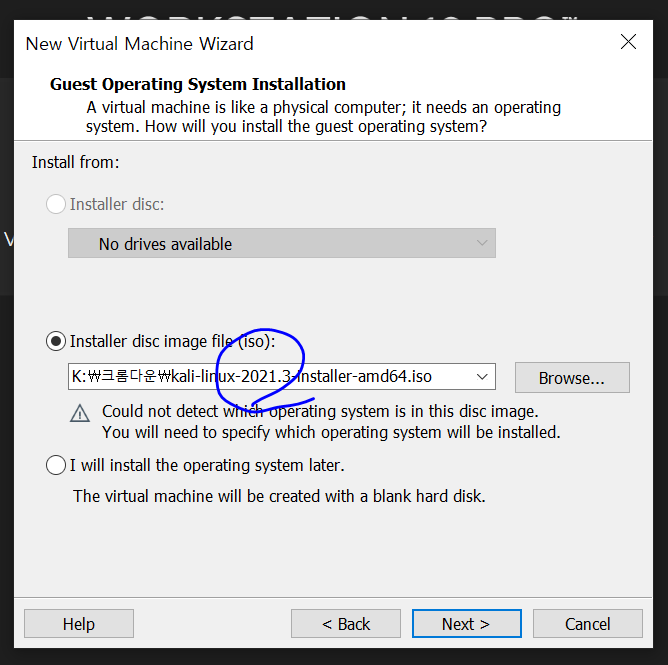
그럼 IOS파일이 정상적으로 들어간 것이 보인다.
이제 Next를 클릭한다.
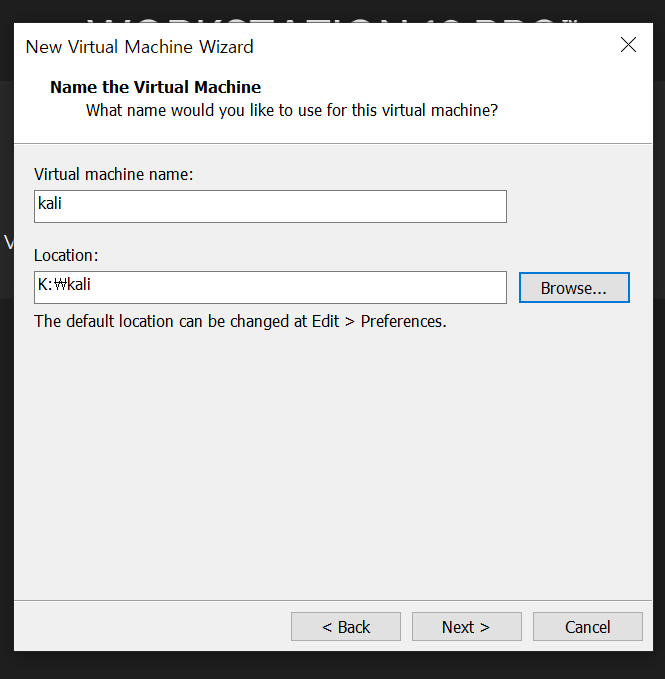
가상 머신의 이름 즉 이 칼리 리눅스의 이름을 정해주고, 그것을 어디에 설치할 것인지 경로를 정해준다.
그리고 Next를 클릭한다.
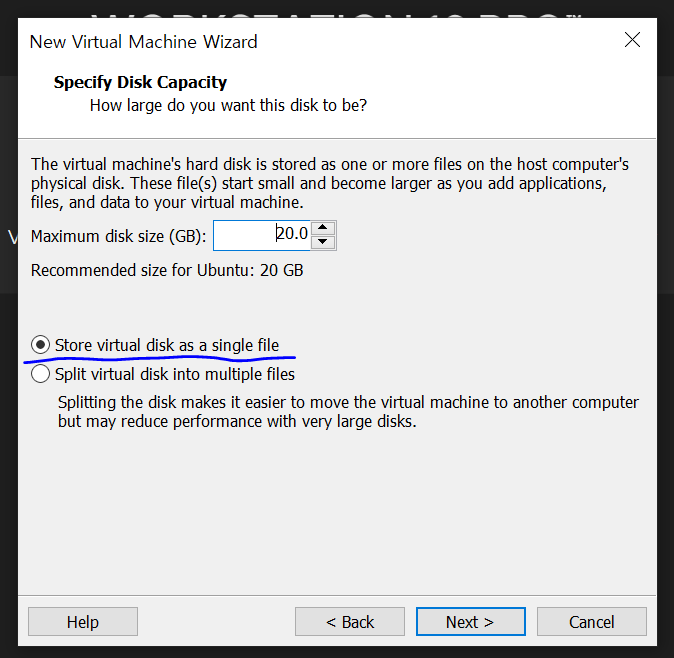
다음은 칼리 리눅스의 최대 메모리 사이즈를 설정해주고, 설치 파일들을 한 곳에 설치할 것인지, 아님 여러 곳으로 나눠 설치할 것인지의 선택지가 있다.
나는 한 곳에 모이도록 하는 single로 했다.
그리고 Next를 클릭한다.
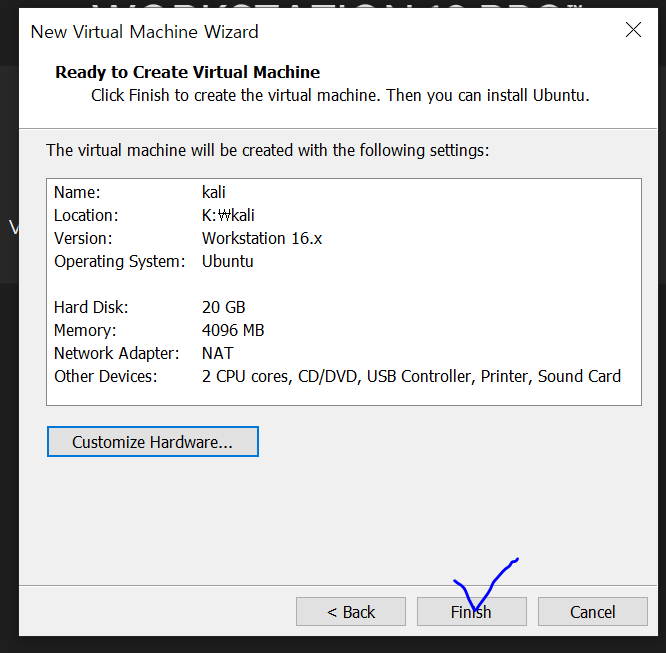
이제 Customize~라고 상세 설정을 하는 버튼이 뜨는데 나는 무시하고 Finish버튼을 클릭했다.
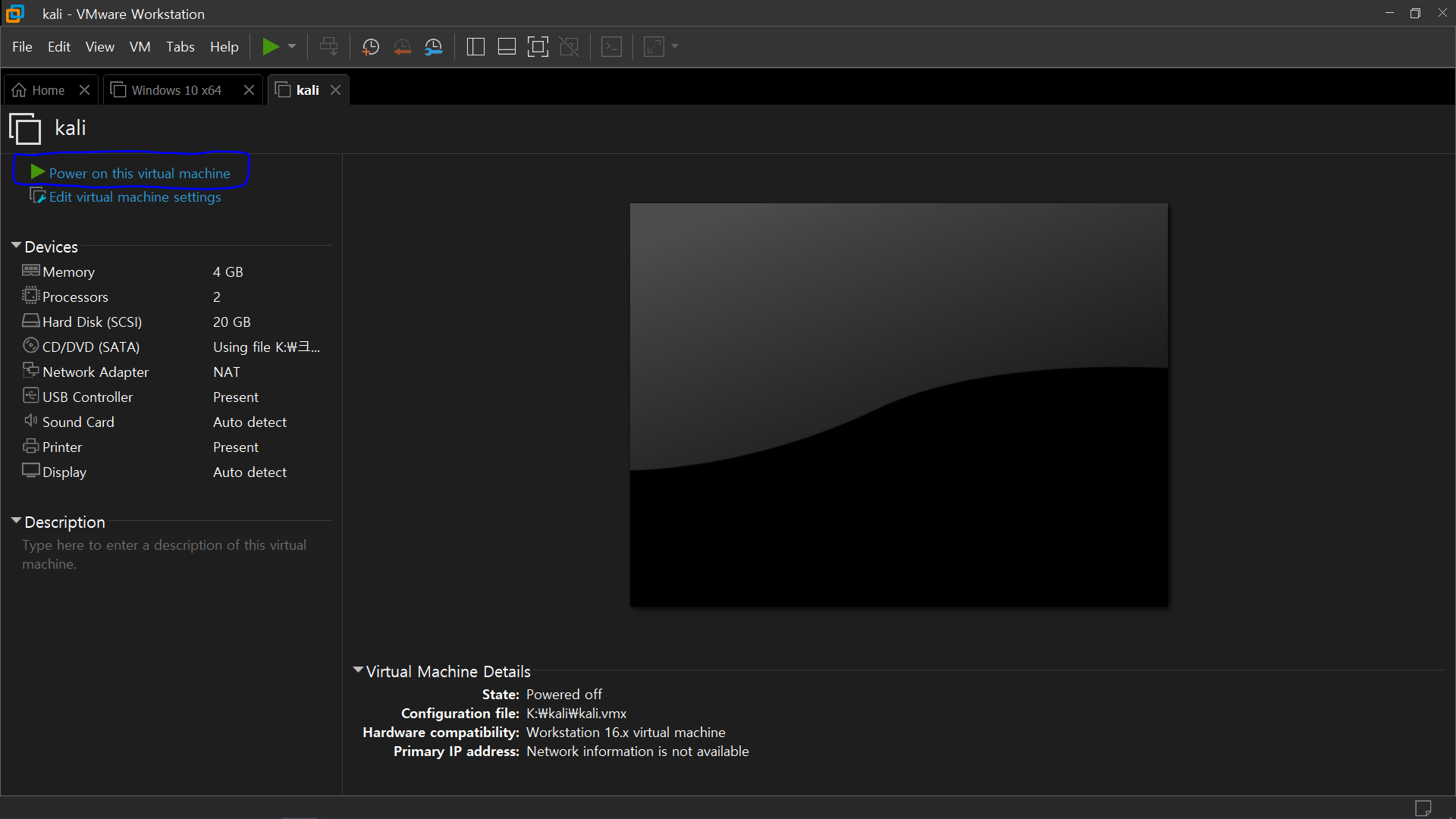
그럼 이까지 Kali리눅스의 기초 설치가 끝났다. 이제 실행을 시켜야 한다.
딱 봐도 재생 버튼같이 보이는 초록색 화살표를 클릭한다.
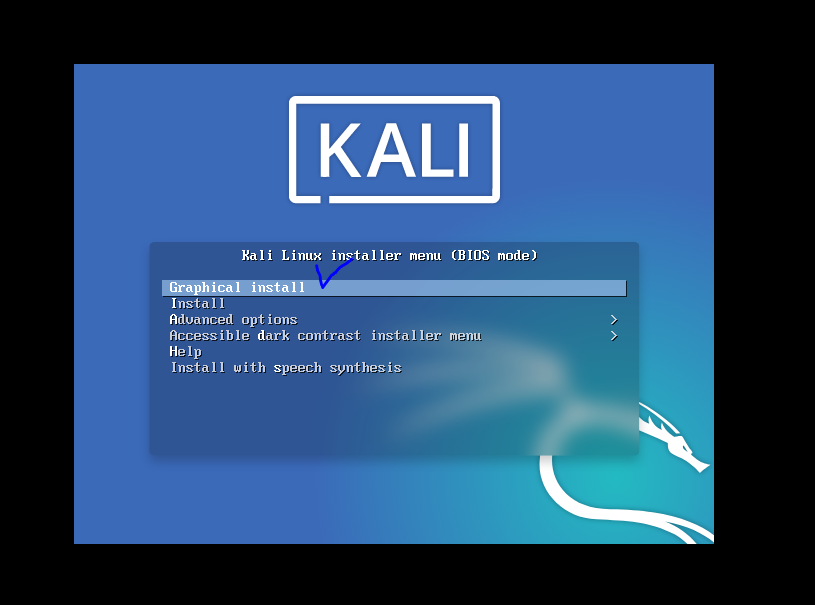
그럼 크게 KALI라고 뜨고 많은 선택지가 나오는데 "Graphical install"로 방향키로 위치를 선택 후 엔터를 누른다.
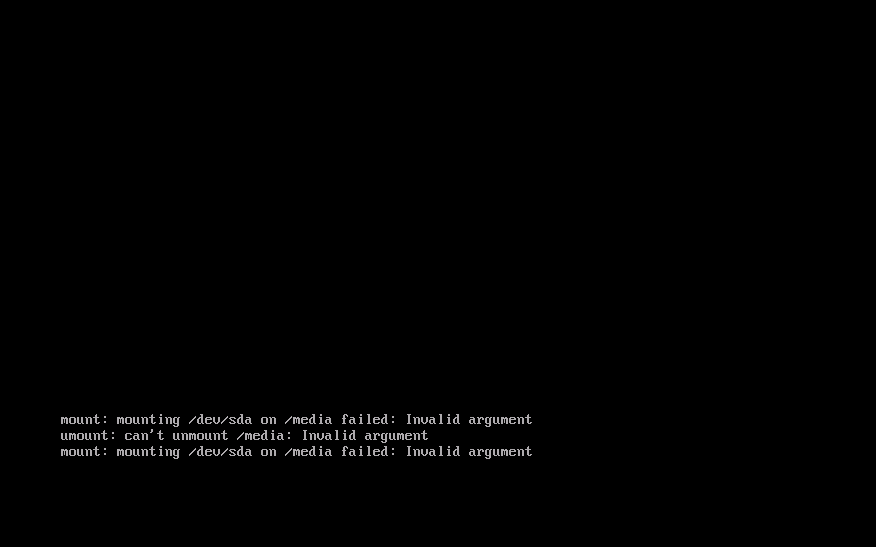
그럼 막 지가 알아서 mount, unmount 과정을 거치면서 설치를 진행한다.
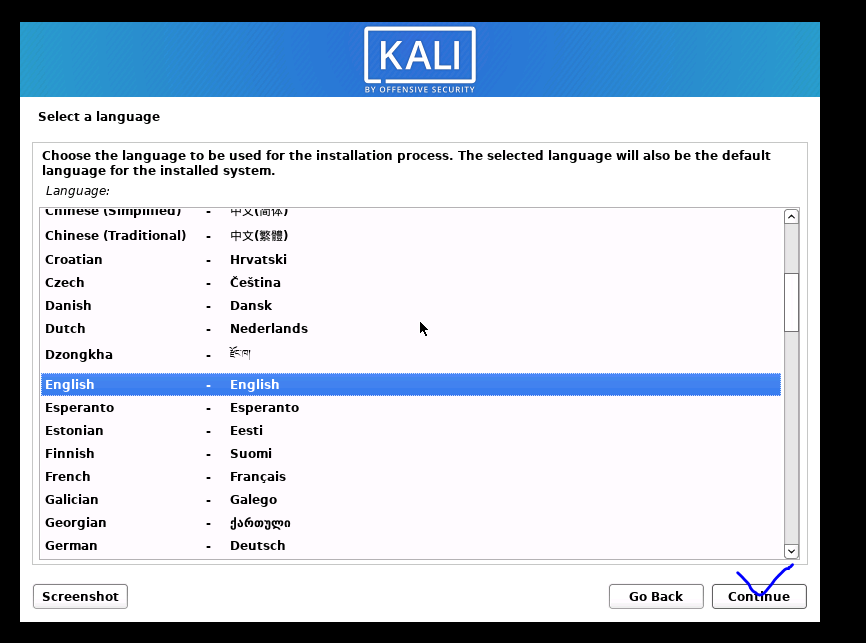
좀 있으면 언어를 선택하는 화면이 나오고 선택하고 Continue를 클릭하면 된다.
( 난 English를 선택했다. )

다음으로 넘어오면 본인의 지역을 선택하라는 데 선택하고 또 Continue!
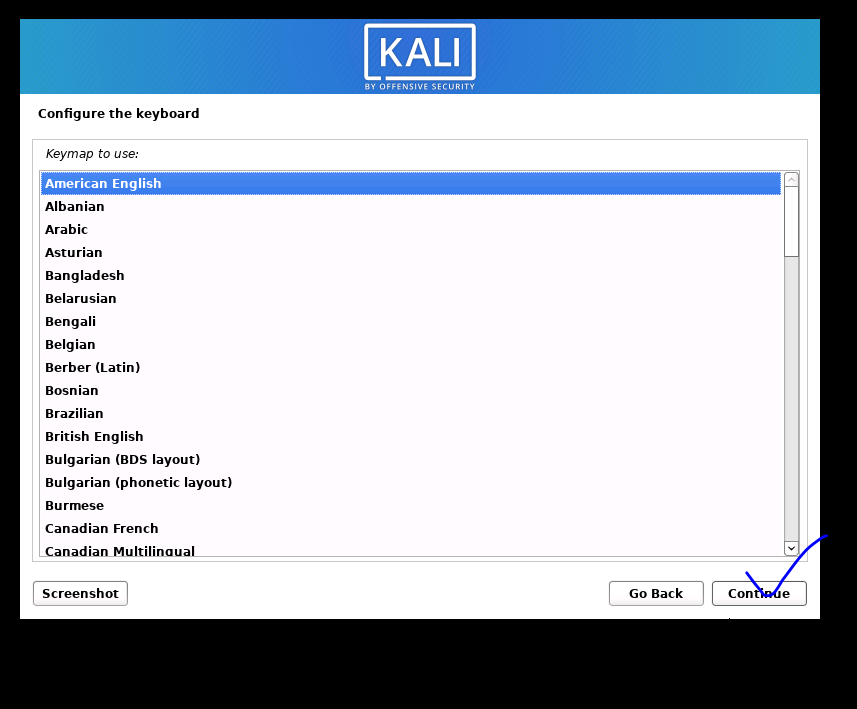
다음은 키보드 언어 설정이다. 웬만하면 영어를 추천한다. 한국어 시 온갖 에러 수모를 겪으면서 흰머리가 날 수도 있다.
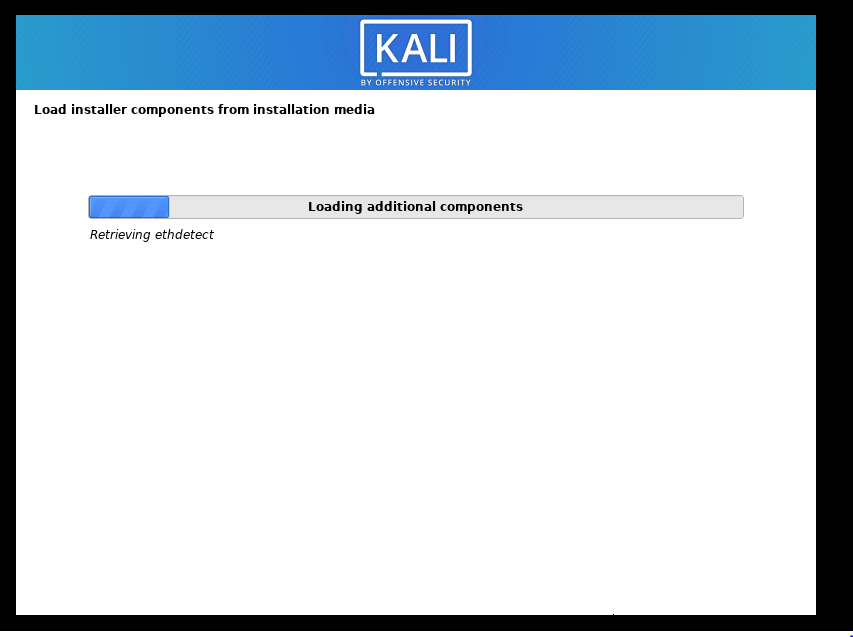
그다음은 이제 쭉 설치를 하는데 기다린다.
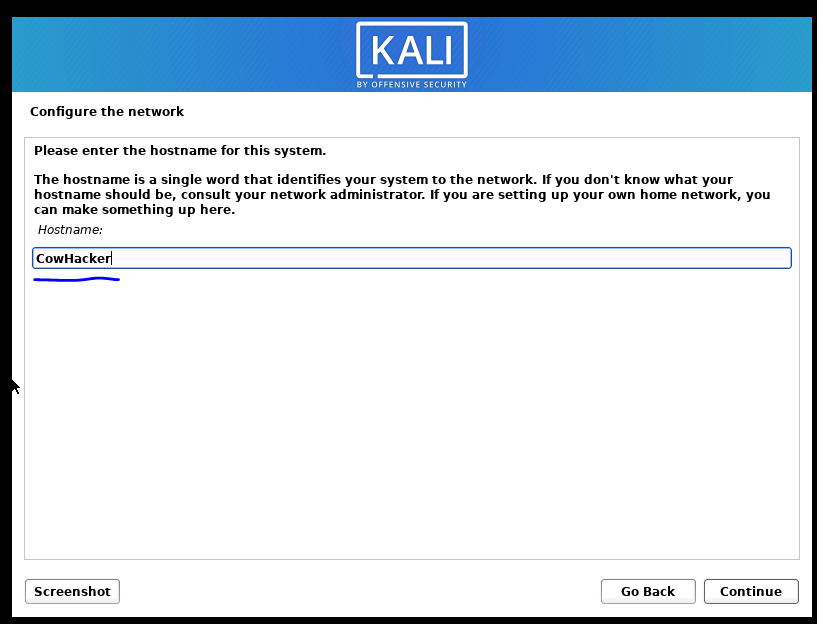
다 되면 Kali 리눅스 Hostname을 설정하라고 나온다. 하고 싶은 걸로 하고 Continue를 클릭한다.
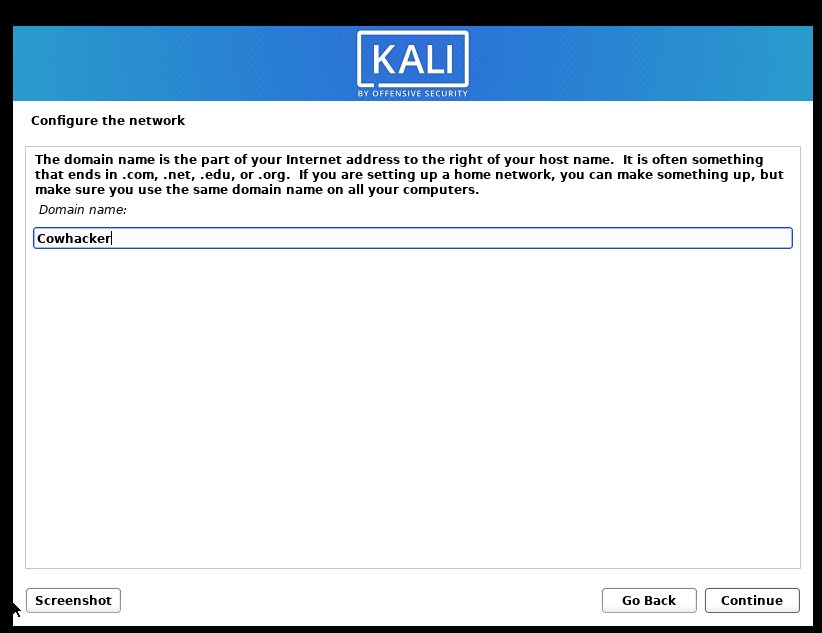
그다음은 도메인 설정하라는 말이 나오고
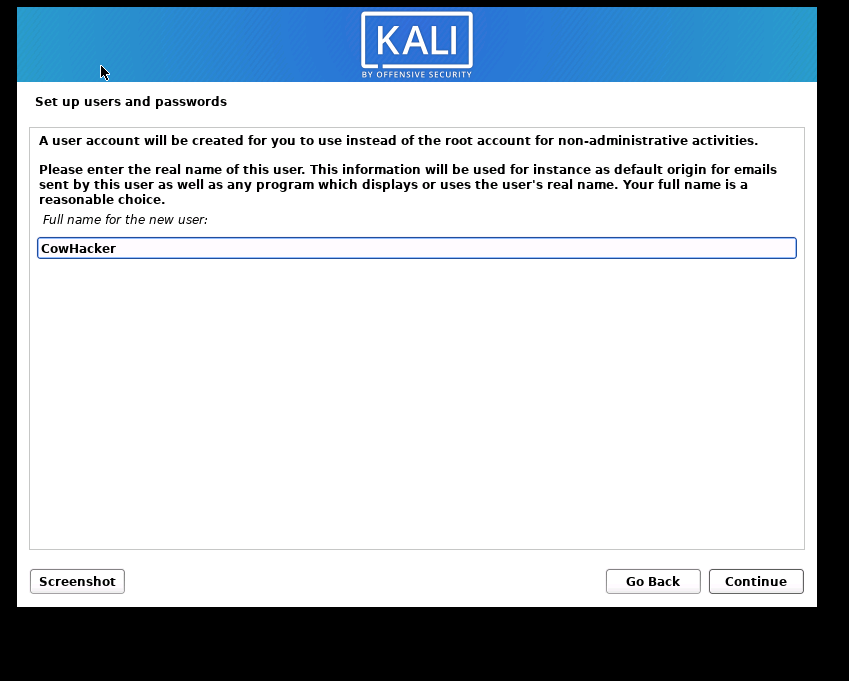
또 이름...
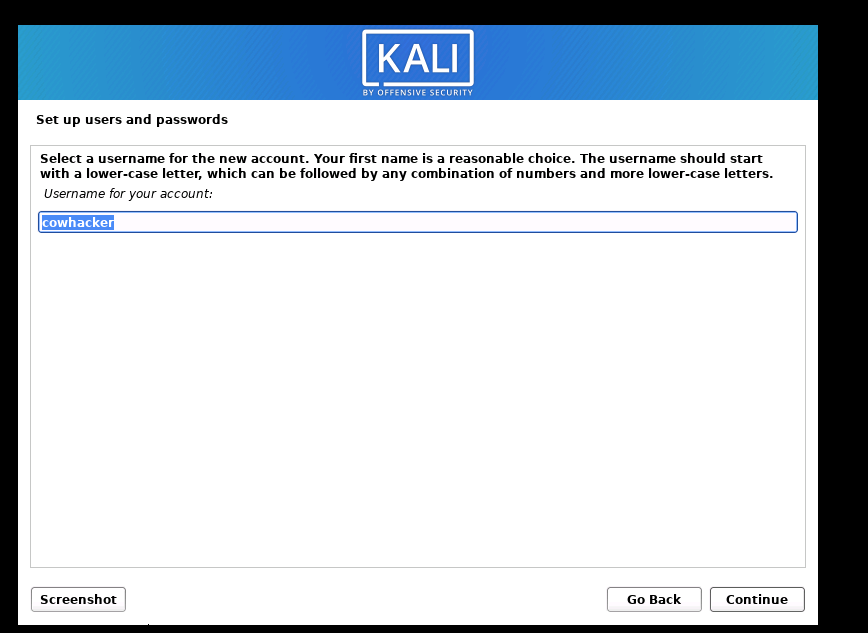
이름...
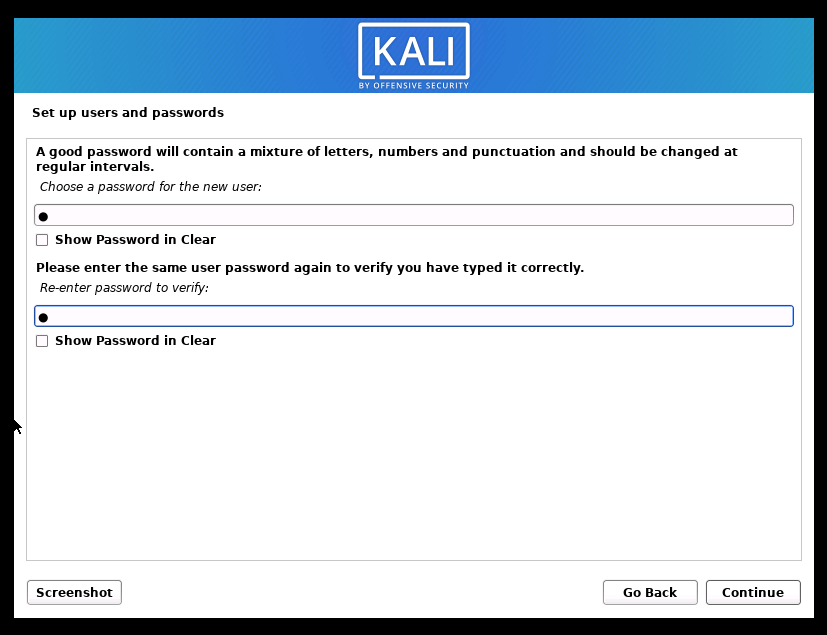
비밀번호..
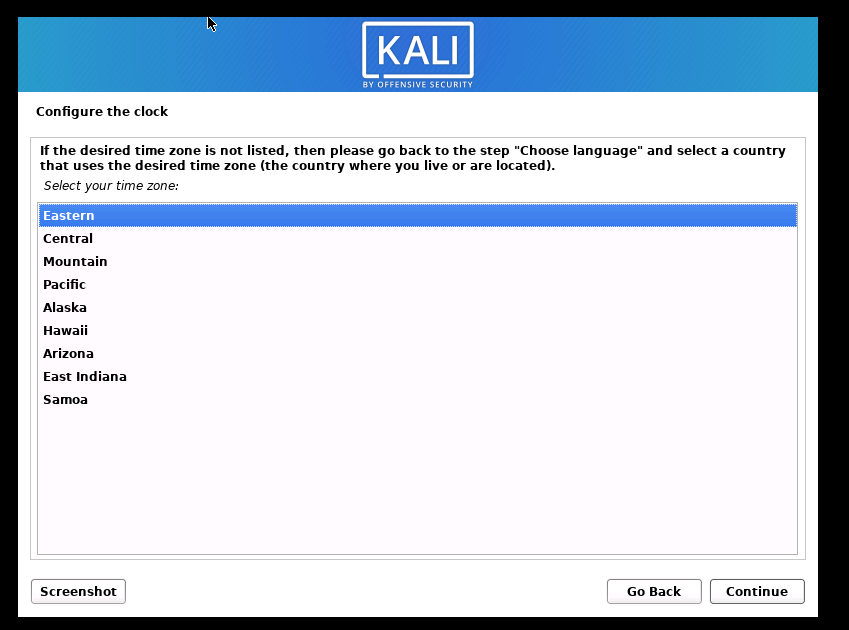
시간....
( 난 첫번째껄로 했다! )
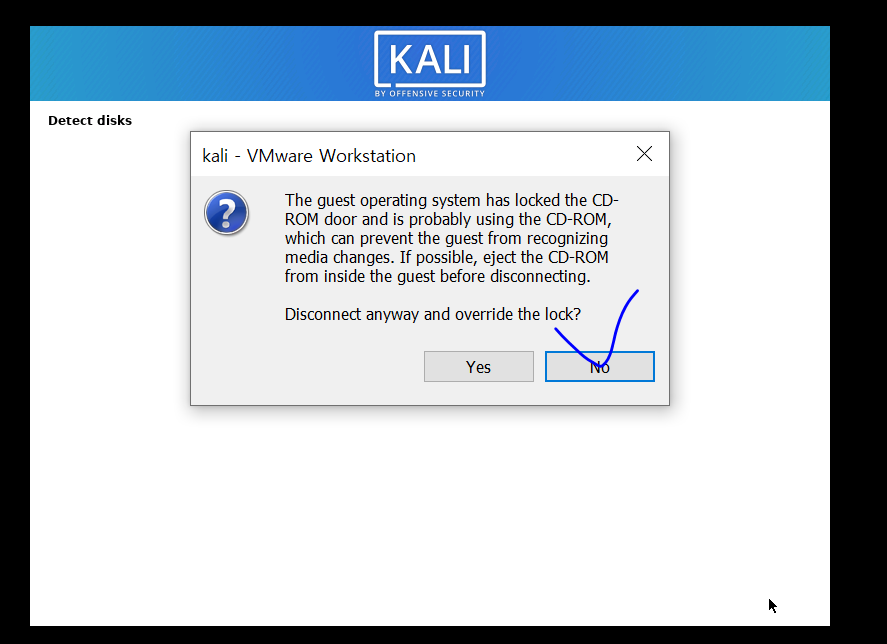
머머를 잠글 거냐 하는데 나는 No!
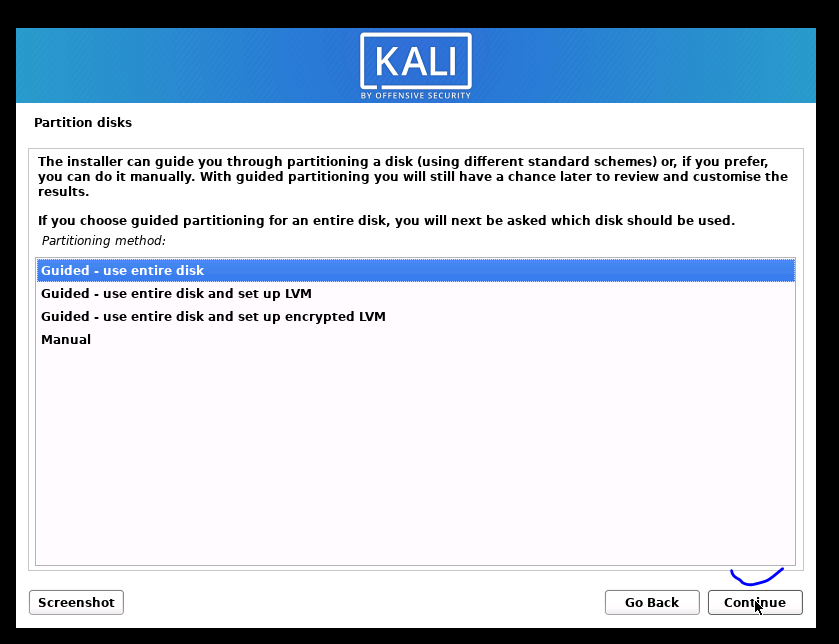
디폴트 값으로 첫 번째 하고 Continue
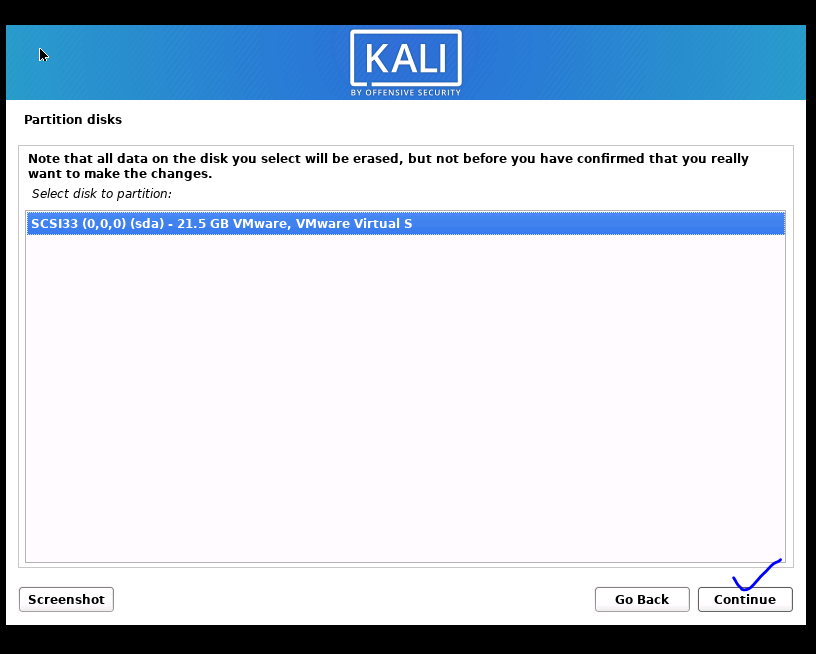
이것도 첫 번째!
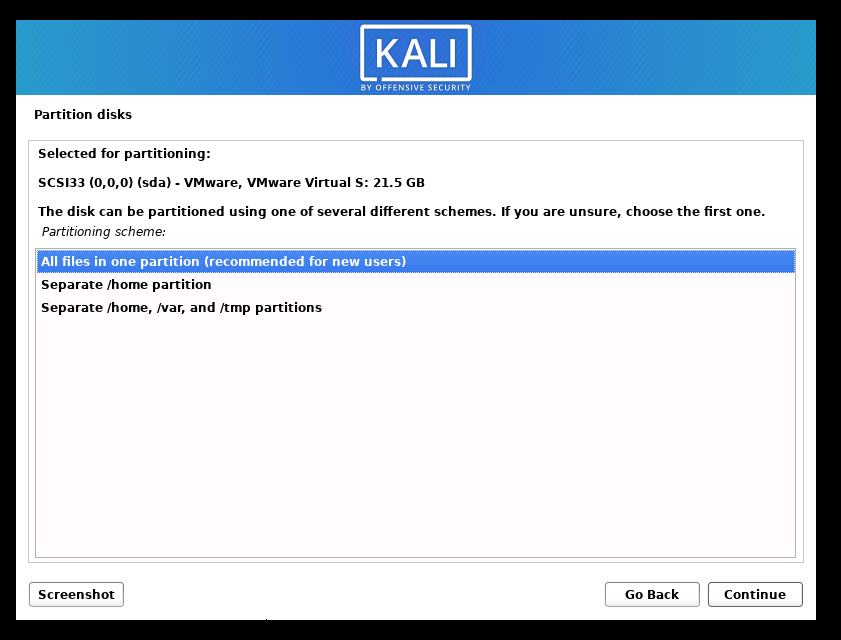
디폴트 값!
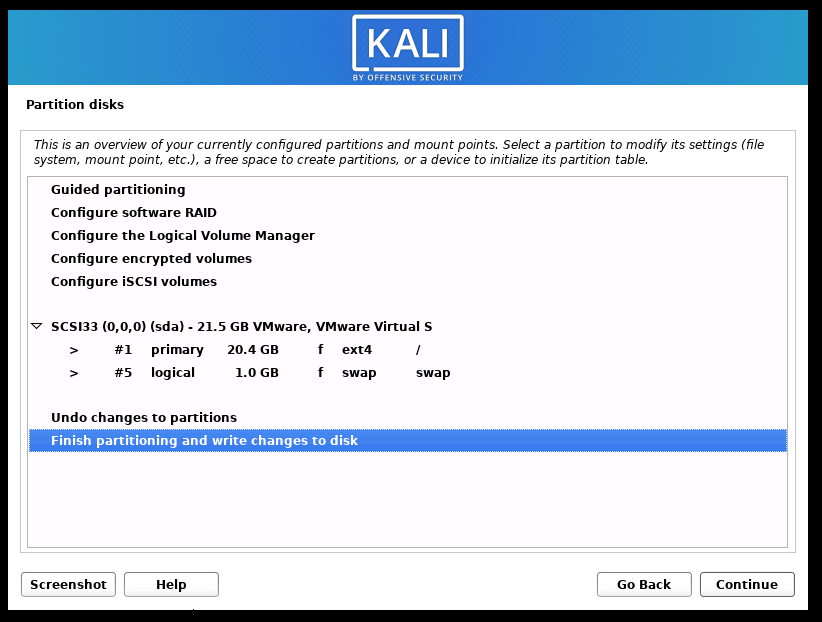
Finish ~ 선택 후 Continue!
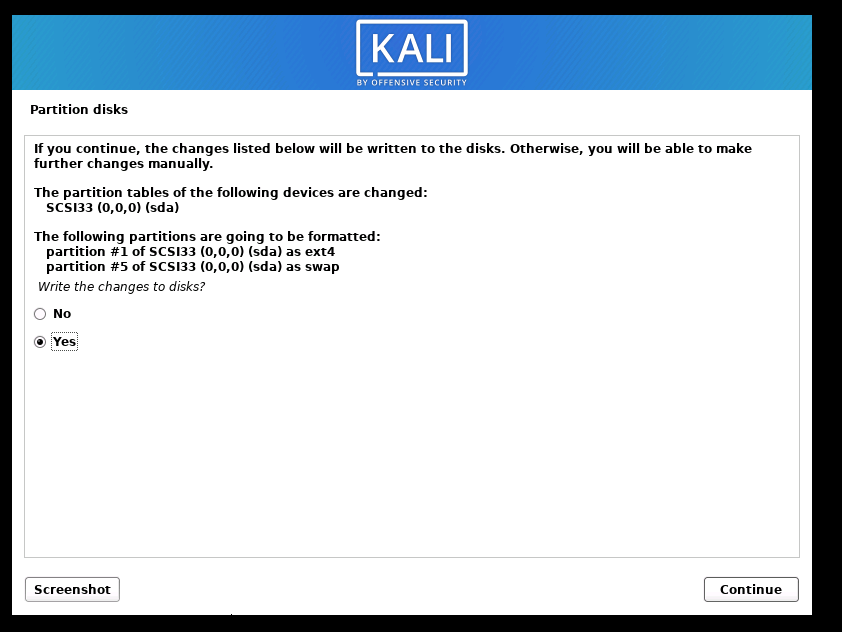
여기서는 Yes를 누른다.
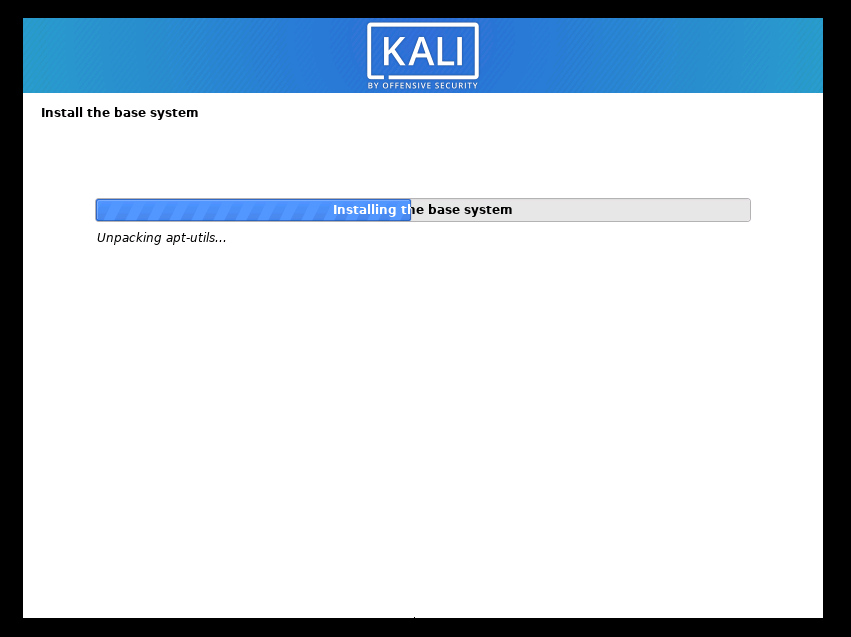
그러고 나면 다시 설치가 진행된다.
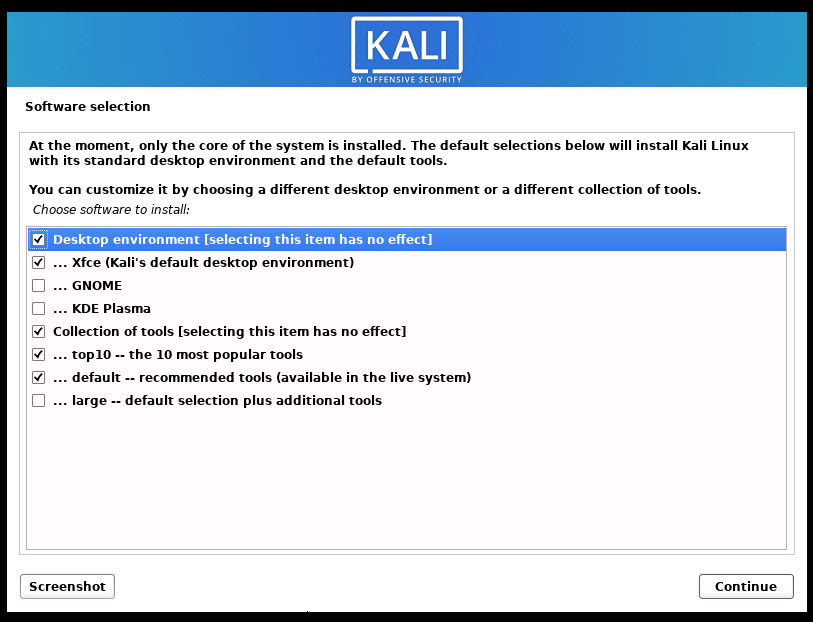
본인이 사용할 소프트웨어를 선택한다. 나는 위 사진처럼 선택하고 Continue를 클릭했다.
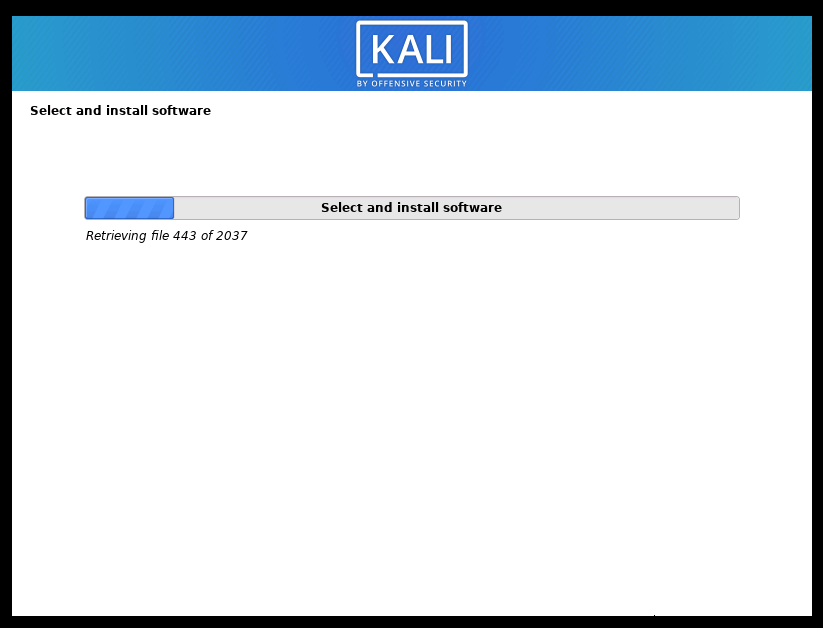
그리고 또 설치가 진행되는 이 번 설치 과정은 정말 오래 걸렸다.
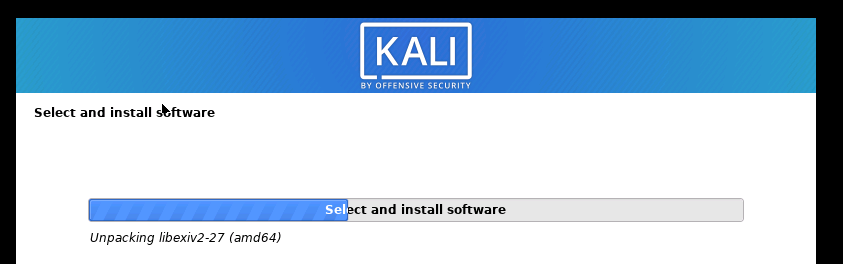
정말...

진짜...
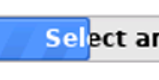
뚫어져라...

노려 봤다.

끝내 노트북이 터졌다.
∨
∨
∨
∨
∨
∨
∨
∨
∨
∨
∨
∨
∨
∨
∨
∨
∨
∨
∨
∨
∨
∨
∨
∨
∨
∨
∨
∨
∨
∨
∨
∨
∨
∨
∨
∨
∨
∨
∨
∨
∨
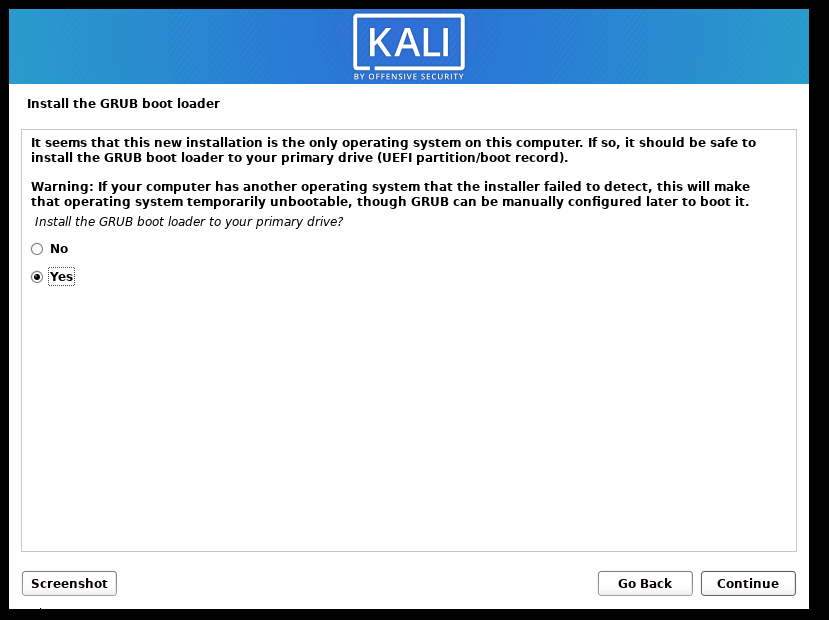
다시 터진 거 바로잡고 설치가 완료되면 Yes를 선택 후 Continue을 클릭한다.
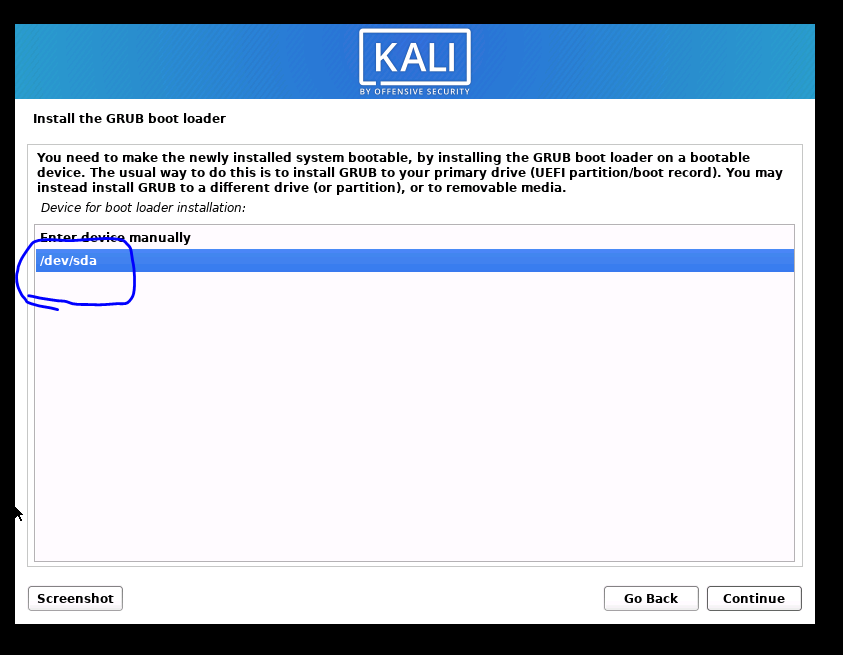
여기서 꼭!!!!!!!!!! 밑에 /dev/sda를 선택하길 바란다. 아님 후회하게 될 거다.
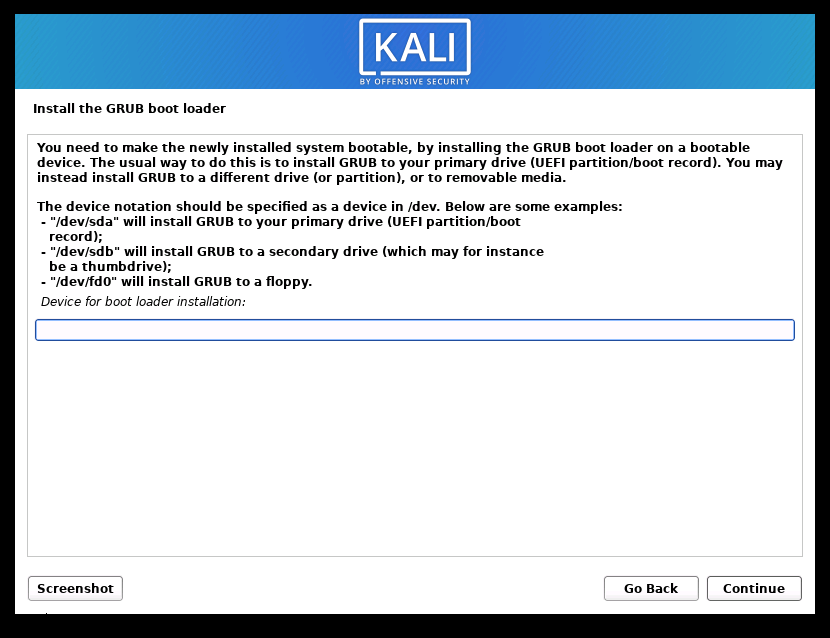
그냥 Continue 클릭한다.

후.. 마지막 Continue 버튼이다.
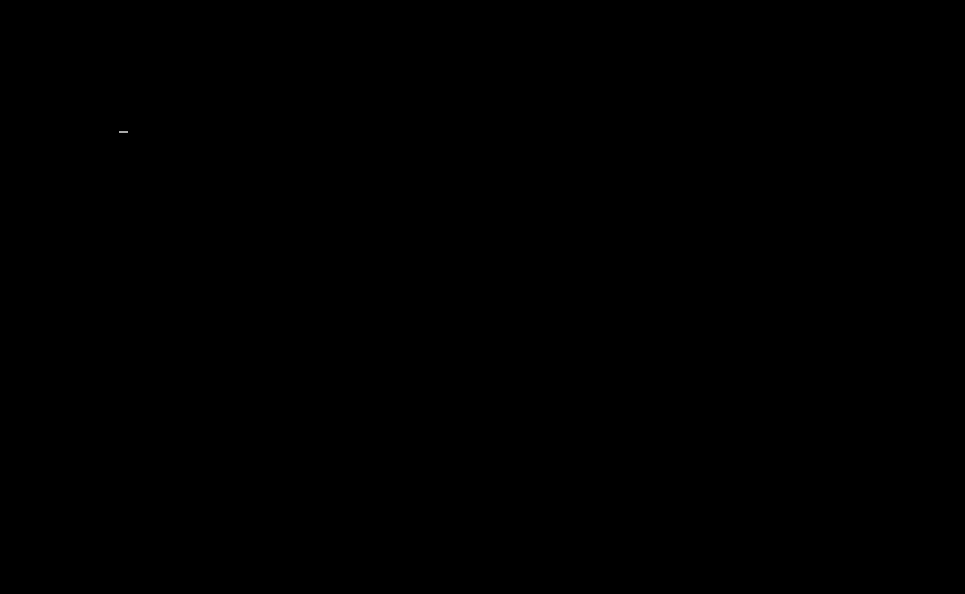
언더바 하나 띡 뜨고 난 후 기다려보면
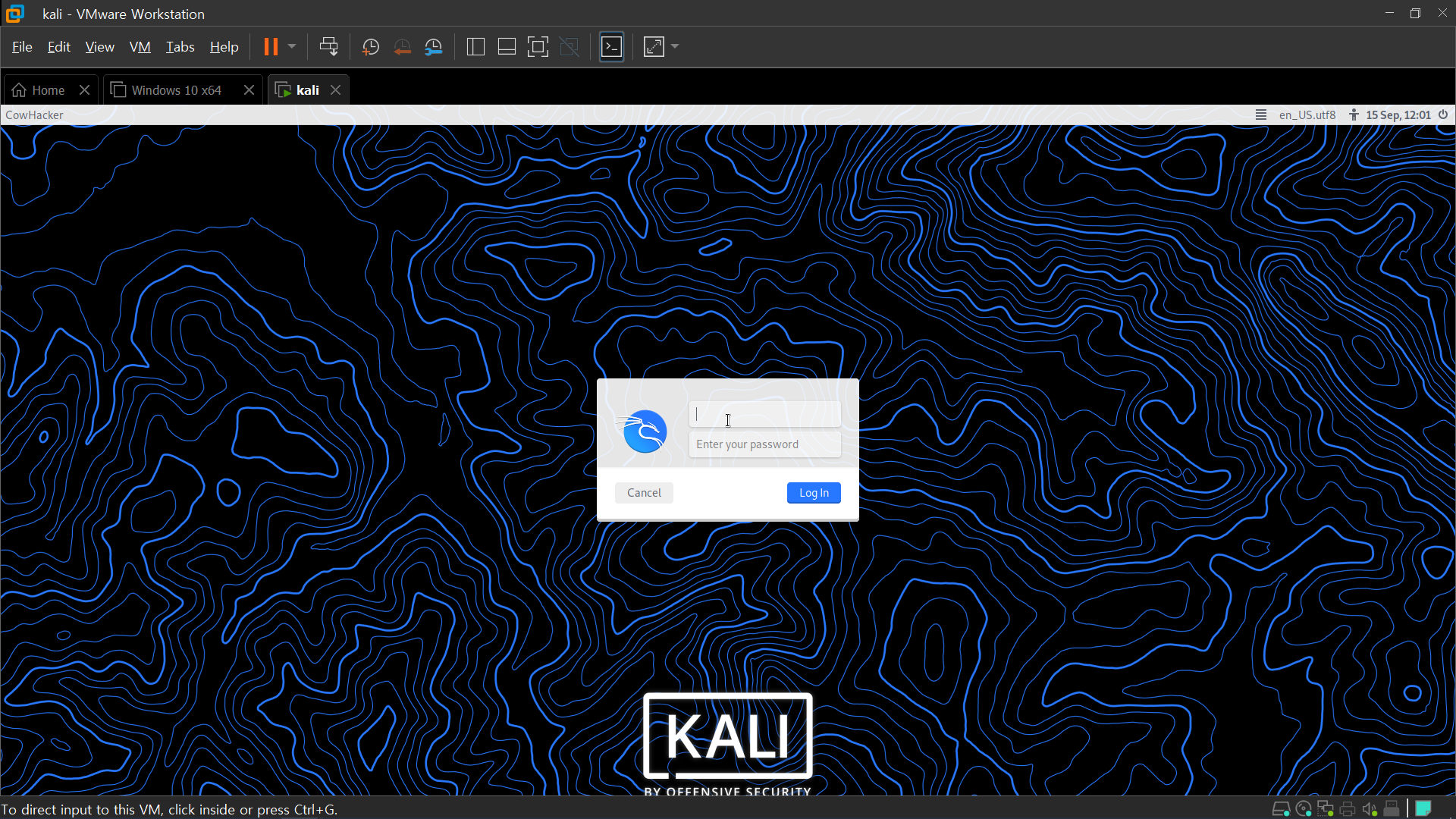
크.. 드디어 로그인 창이 나온다.
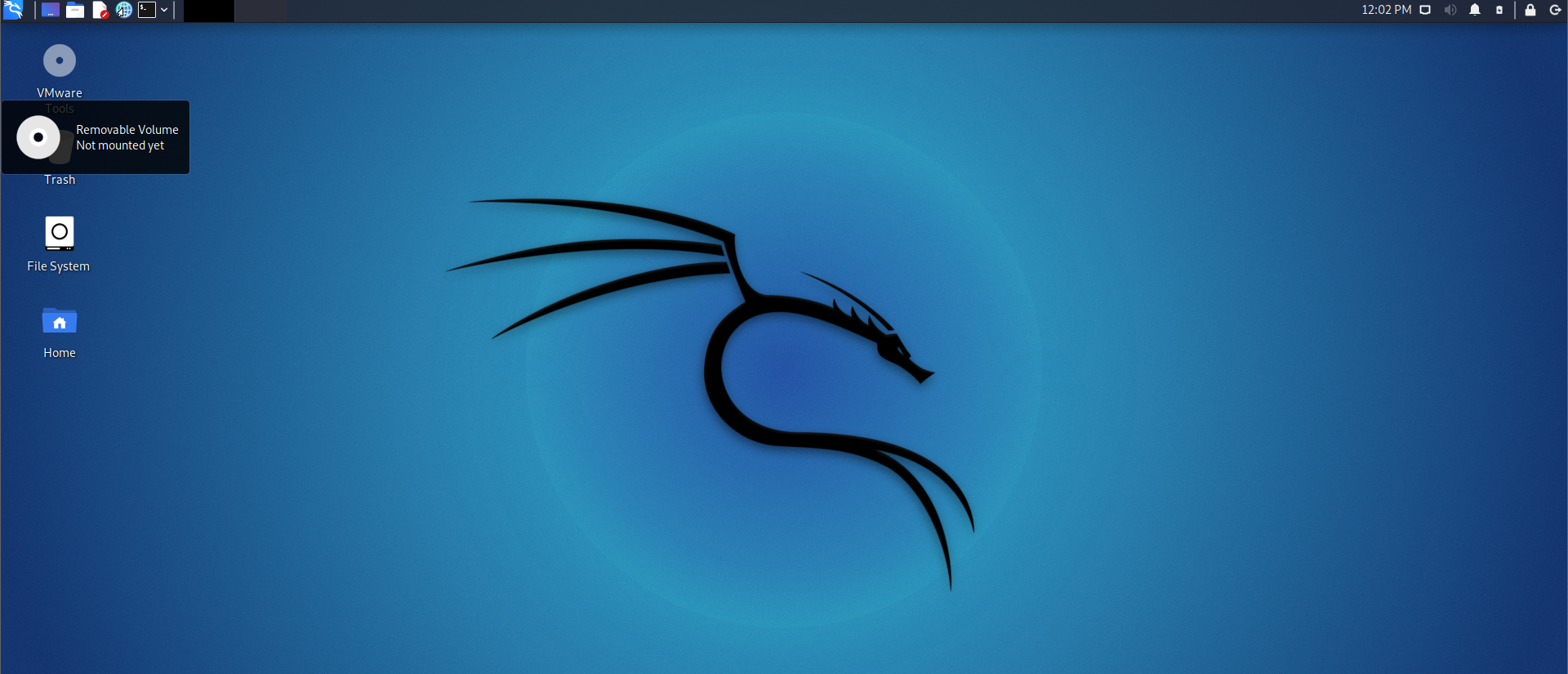
로그인 성공하면 뜨는 화면이다.
예전보다 좀 많이 달라진 모습의 Kali UI 같다.
K orea가 만들었으면
a 보다 더 좋은 a+
l inux가 됐을텐데
i t's too bad다. ( 아쉽다 )
'공부 > 꿀팁' 카테고리의 다른 글
| 로또 번호 생성기 (1) | 2021.11.18 |
|---|---|
| Burp Suite 설치 (0) | 2021.11.13 |
| 윈도우 -> 우분투 FTP로 파일 전송하기 (0) | 2021.06.26 |
| Splunk 윈도우에 설치하기 (2) | 2021.06.21 |
| Splunk 설치하기_초기작업 (0) | 2021.06.21 |




