| 일 | 월 | 화 | 수 | 목 | 금 | 토 |
|---|---|---|---|---|---|---|
| 1 | ||||||
| 2 | 3 | 4 | 5 | 6 | 7 | 8 |
| 9 | 10 | 11 | 12 | 13 | 14 | 15 |
| 16 | 17 | 18 | 19 | 20 | 21 | 22 |
| 23 | 24 | 25 | 26 | 27 | 28 | 29 |
| 30 |
- HTML
- 소프트맥스 함수
- FastAPI
- picoCTF
- 아파치
- Python Challenge
- 파이썬
- 우분투
- 백준
- 순전파
- 책
- 리뷰
- 설치
- PHP
- Apache2
- 딥러닝
- 신경망 학습
- AdaGrad
- PostgreSQL
- 코딩
- sgd
- Python
- 신경망
- flag
- CTF
- 오차역전파법
- C언어
- 역전파
- PICO CTF
- 기울기
- Today
- Total
Story of CowHacker
Ubuntu 20.04.1 LTS [ 설치 ] 본문
이번 글은 우분투 설치 과정에 대해 포스팅하려고 한다.
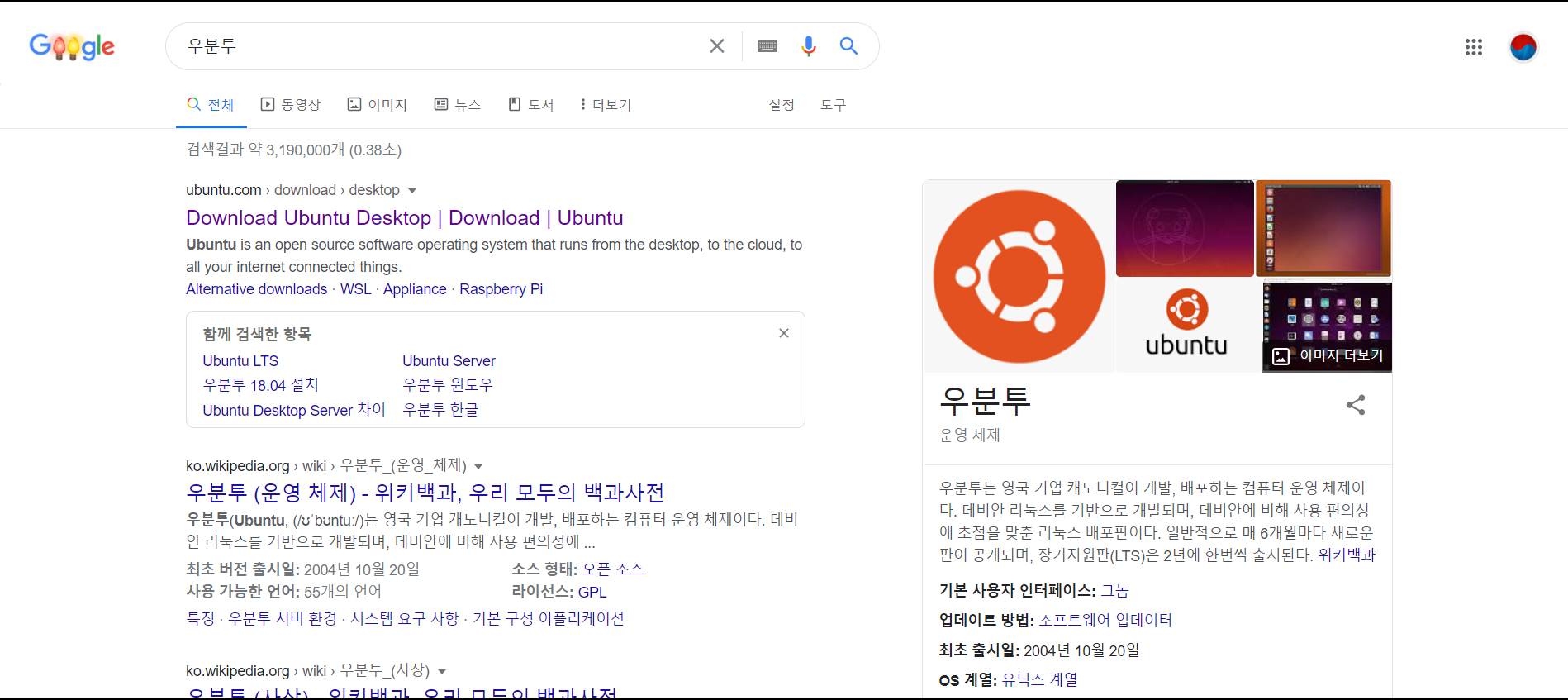
먼저 구글에 "우분투" 라고 검색한 후 젤 첫 번째 있는 우분투 사이트에 접속한다.
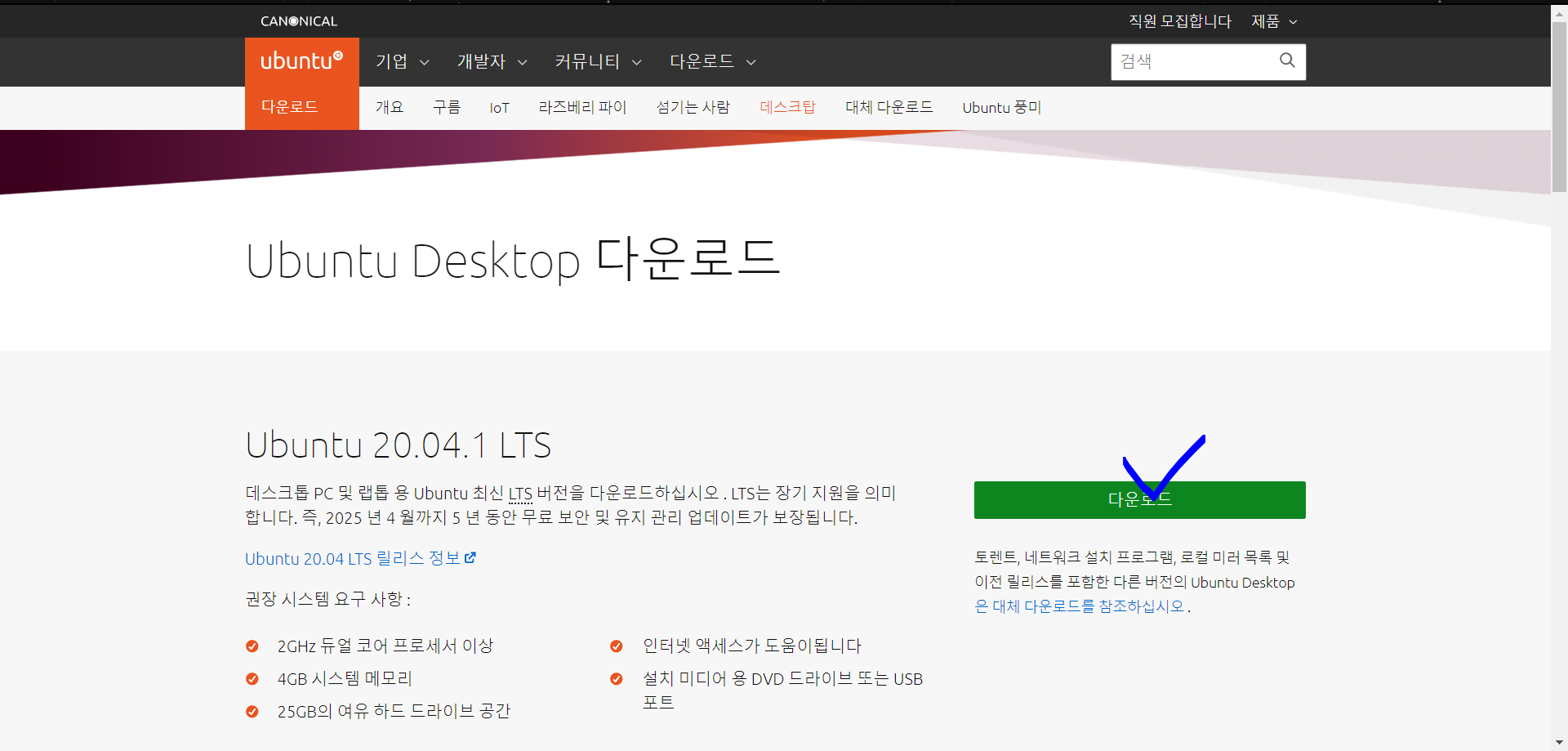
다운로드 버튼을 눌러 우분투 ios 파일을 설치한다.

우분투 ios 파일이 설치 다됐으면
workstation player 을 실행한다.
그리고 v표시한 +버튼을 눌러준다.

Typical 선택 그대로 놔두고 Next를 눌러준다.
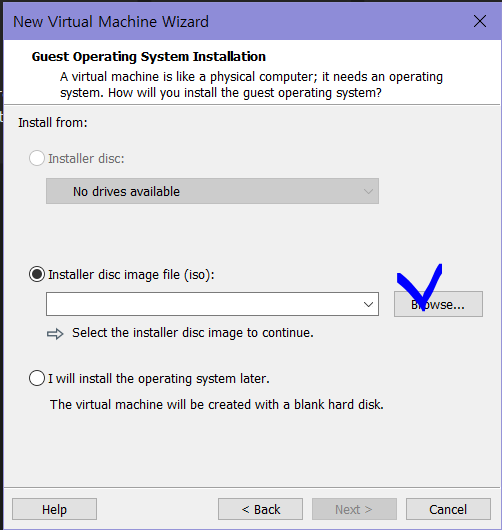
그럼 이제 ios파일을 넣을 수 있는 단계가 나온다.
굳이 여기서 ios파일을 넣지 않고 밑에 " I will install the ope~~"라는 부분에 선택하고 넘어간 뒤
나중에 ios파일을 넣어도 된다. ( 개인 취향이다 )
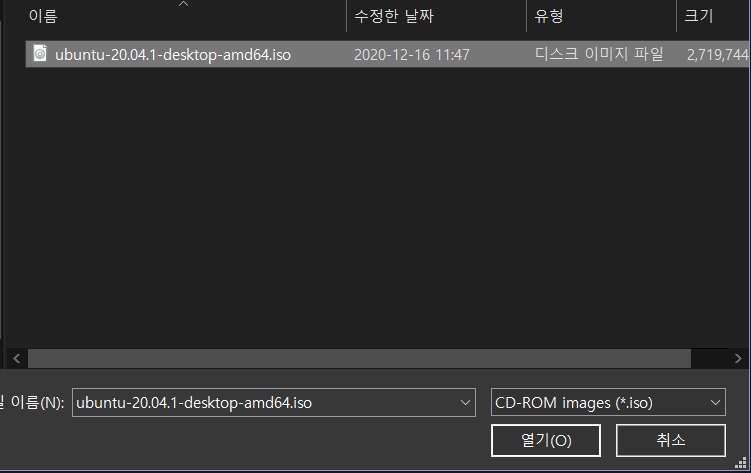
아까 우분투 사이트에서 설치해놓은 ios파일이 있는 경로로 간뒤 선택해준다.
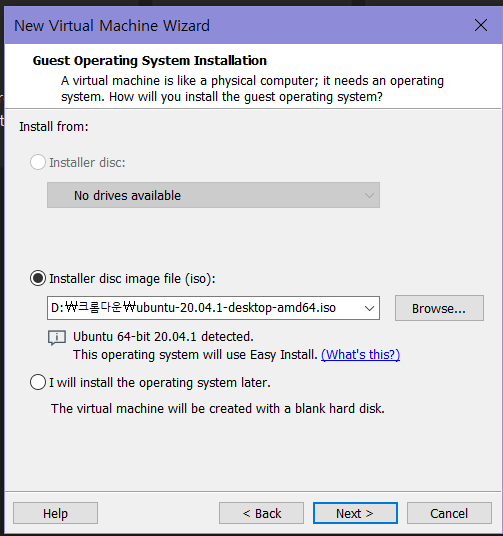
들어간 걸 확인 후 Next버튼을 눌러준다.

다음은 사용자 이름 설정 단계다.

이 가상 환경의 이름을 설정해준다.
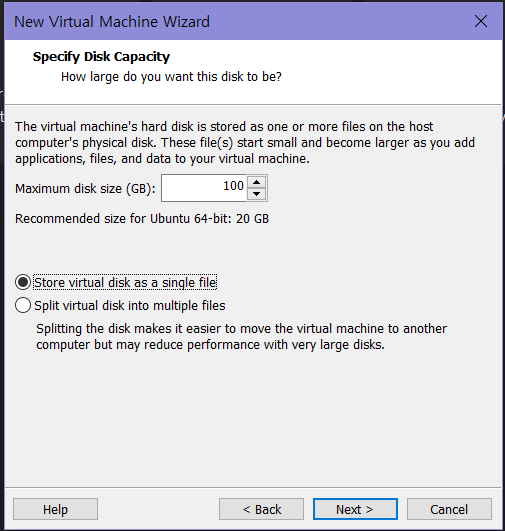
하드의 용량을 선택해준다. ( 개인 취향 ) 여기서 사실 100기가를 줘도 로컬 ( 진짜 ) 컴퓨터는 이 가상 머신한테 100기가를 처음부터 주지 않는다. 그냥 가상 머신이 100기가 라는걸 속고 있는 상태에서 정말 용량을 100기가 가까이 써버리면 로컬 컴퓨터가 100기가를 준다.
"Store virtual disk as a single file"
을 선택하면 이 가상 머신이 필요한 파일을 한 파일로 설치 및 관리하겠다는 것이다.
"Split virtual disk into multiple files"
을 선택하면 이 가상 머신이 필요한 파일을 따로 설치 및 관리하겠다는 것이다.

다음은 하드웨어 세부 설정 버튼을 눌러본다.
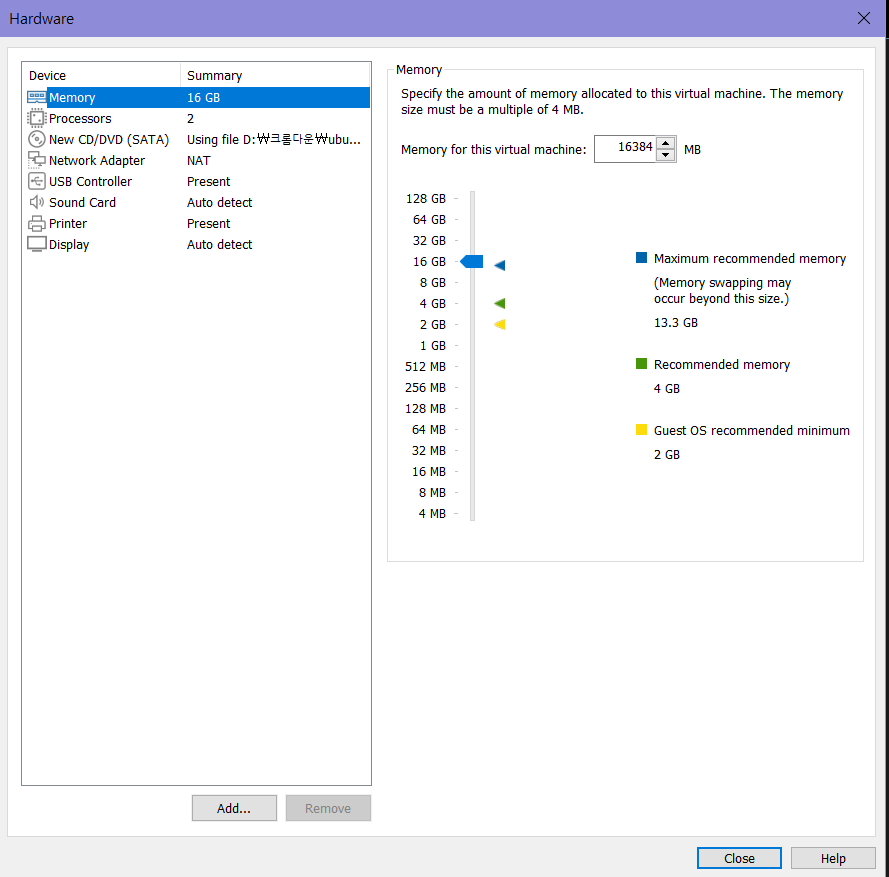
메모리는 자신의 컴퓨터 사양에 맞게 준다.
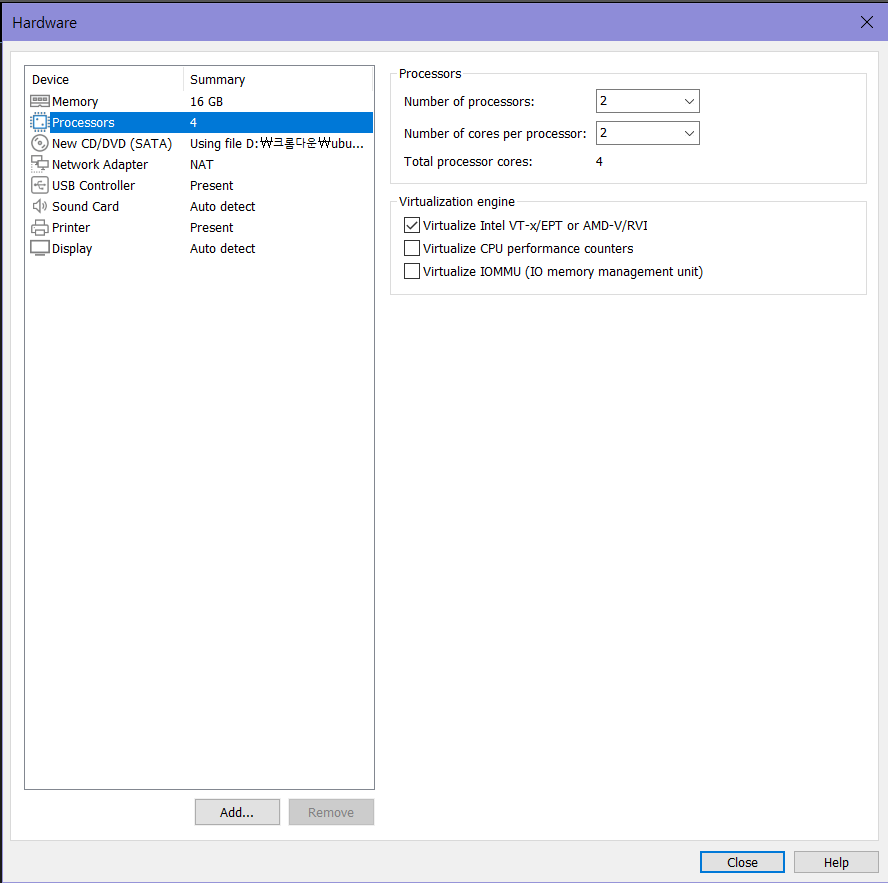
CPU 코어 수를 선택하는 단계다.
밑에 세 가지 선택들은
"Virtualize Intel VT-x/EPT or AMD-V/RVI"
이 가상 머신에서 CPU가 하이퍼 바이저를 지원한다고 가정할 때 실행 모드를 Intel VT-x / EPT 또는 AMD-V / RVI로 강제 실행하도록 하는 것이다.
"Virtualize CPU performance counters"
고급 디버깅 또는 성능 모니터링을 수행하려는 경우 사용한다.
"Virtualize IOMMU(IO memory management unit) "
메모리 및 DMA 리 매핑 기술로 AMD 및 인텔 칩셋의 이더넷 가상화 기술이며, 가상 이더넷 장치를 추가할 때 하드웨어적 가속해준다. 마더보드에서 지원이 안 되는 경우 사용 불가하다.
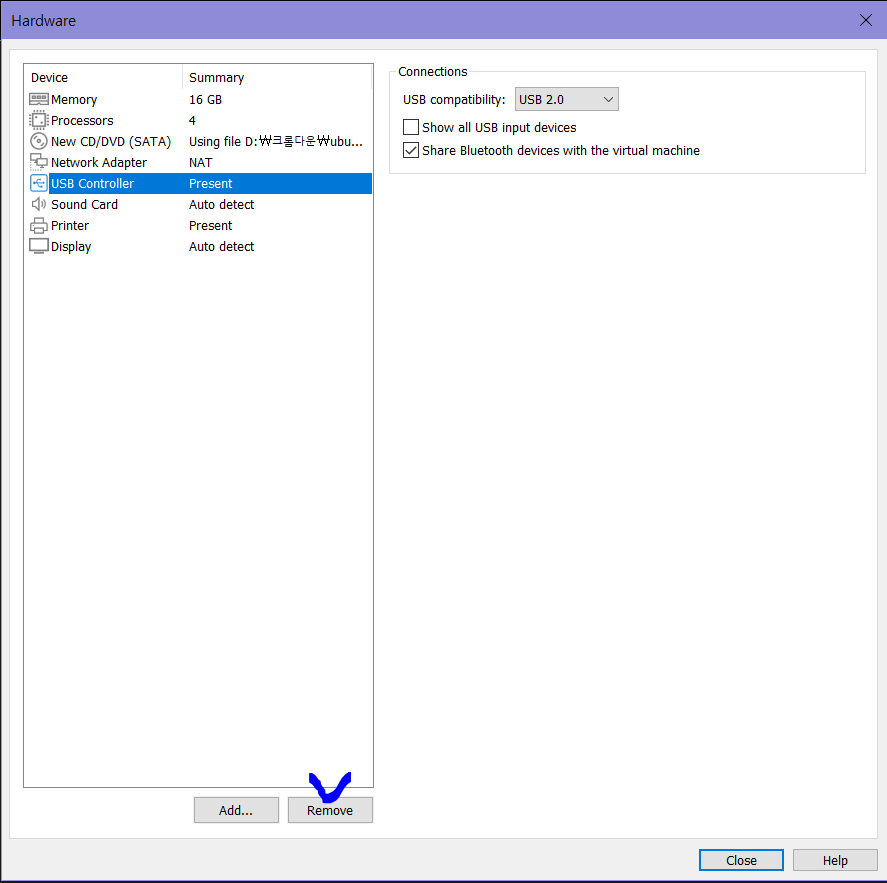
음... USB, 프린터는 가상 머신에서 사용할 일이 없을 거 같아서 제거했다.
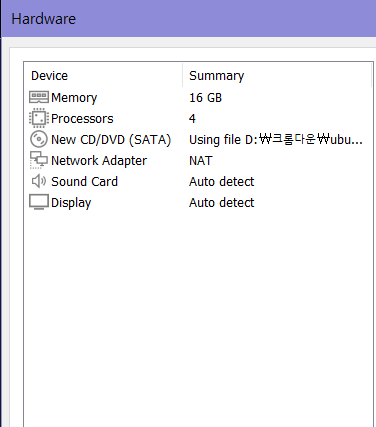
나의 하드웨어 최종 상태다.
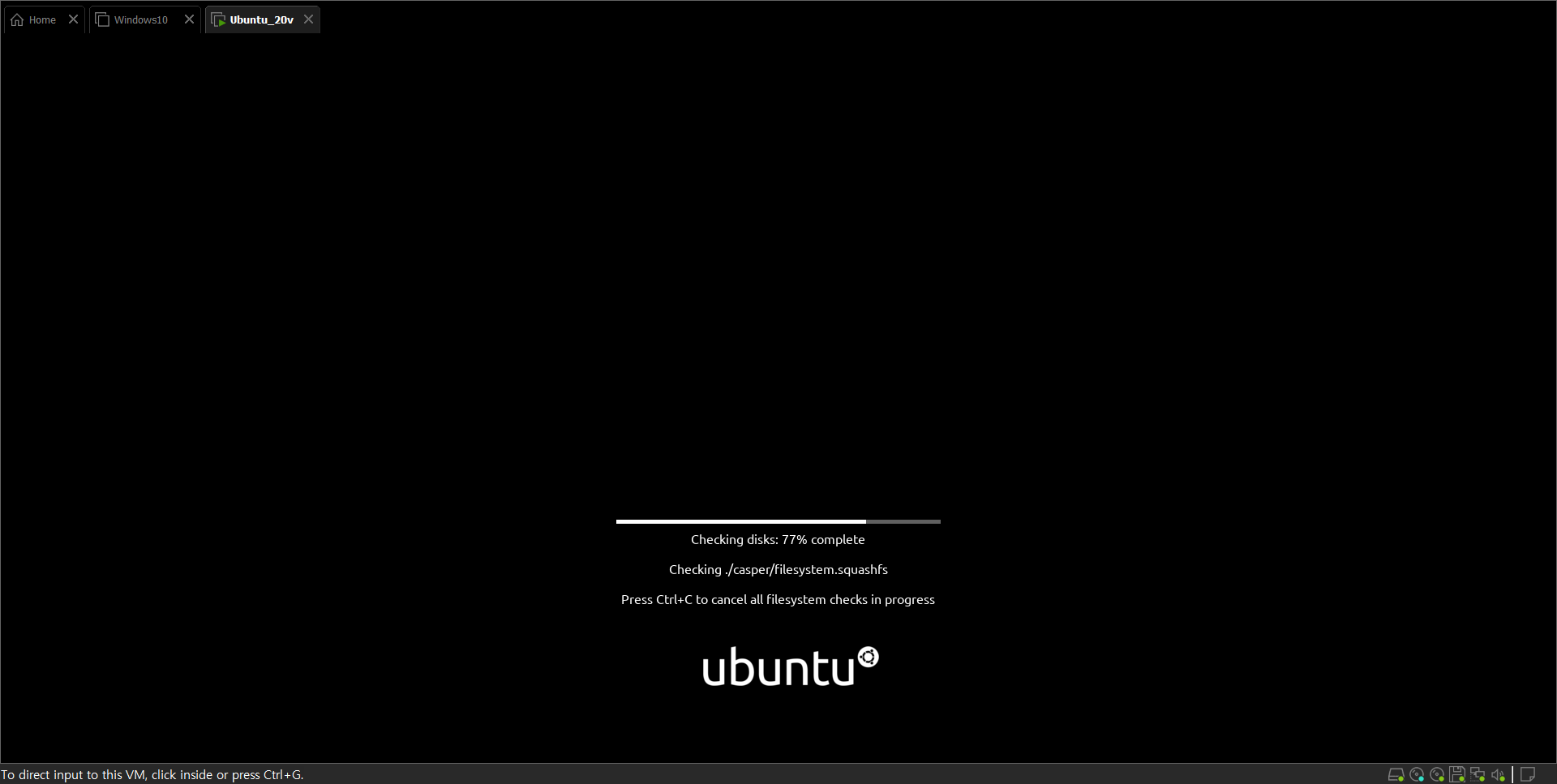
아까 화면에서 Close를 누르면 이런 검은색 화면이 뜬다.
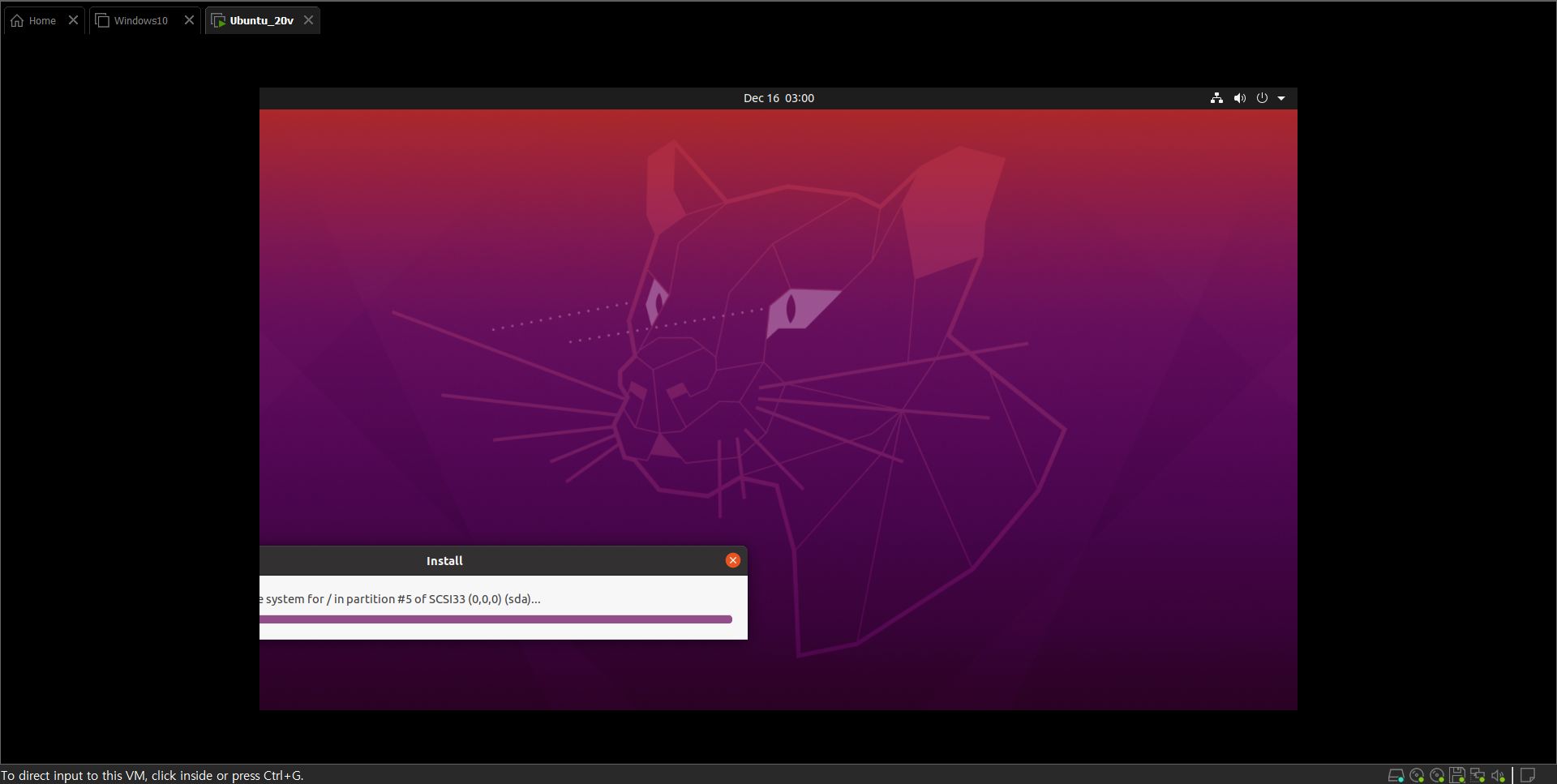
이번 20 버전에서는 기본 배경에 나오는 동물이 바뀐 모습을 볼 수 있다. ( 원래는 두더지였나... )
설치하는 동안 기다린다.
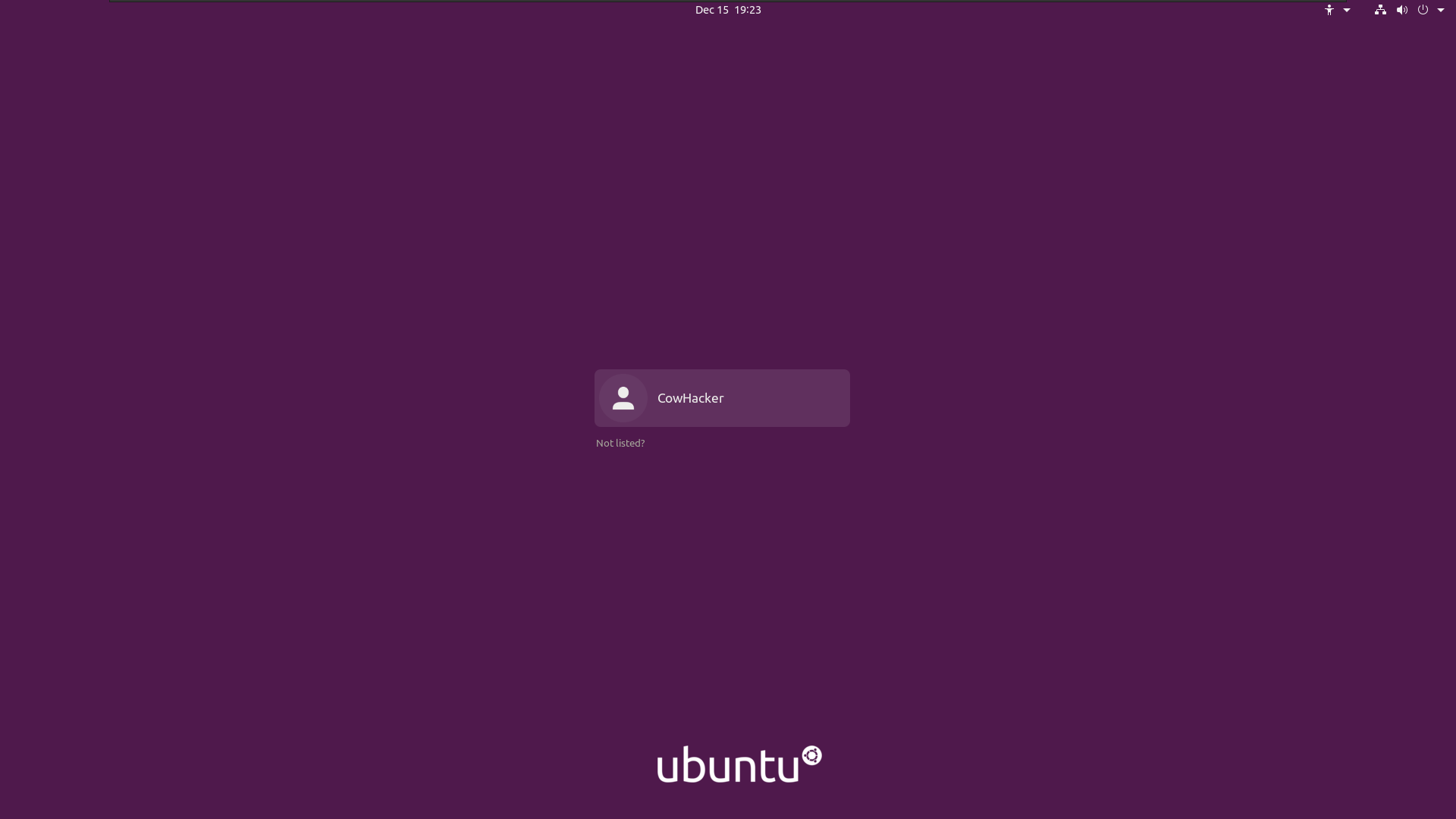
설치가 끝나면 저렇게 로그인 창이 뜬다.
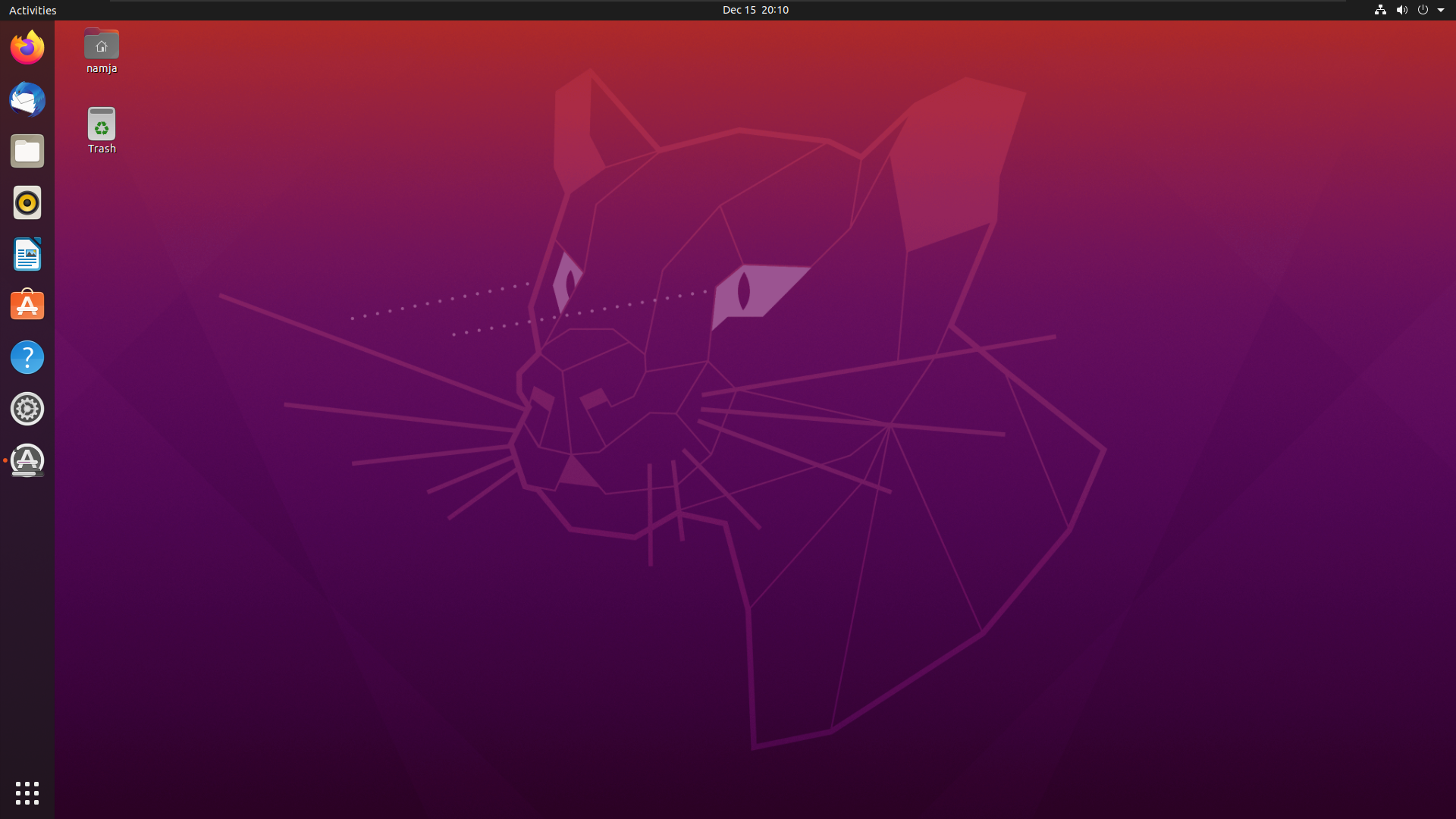
접속하면 Ubuntu 20.04.1 LTS 설치 끝이다.

"ctrl" + "alt" +"T" 누르면 터미널이 뜨는 걸 볼 수 있다. ( 단축키라 언제든 변경 가능하다. )
'공부 > 꿀팁' 카테고리의 다른 글
| 우분투에 Apache2 설치하기 (2) | 2020.12.19 |
|---|---|
| Ubuntu 20.04.1 LTS [ Z Shell 플러그인 ] (0) | 2020.12.16 |
| Ubuntu 20.04.1 LTS [ Z Shell 설정 ] (0) | 2020.12.16 |
| Ubuntu 20.04.1 LTS [ 한글 설정 ] (0) | 2020.12.16 |
| Elastic search 우분투에 엘라스틱 설치하기 (0) | 2020.09.17 |




